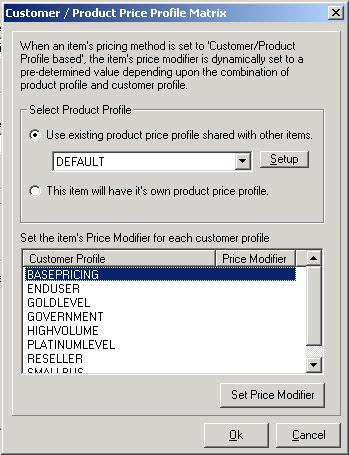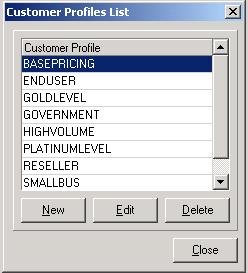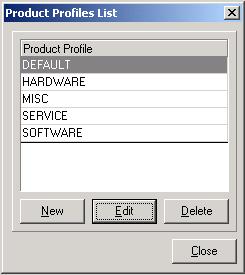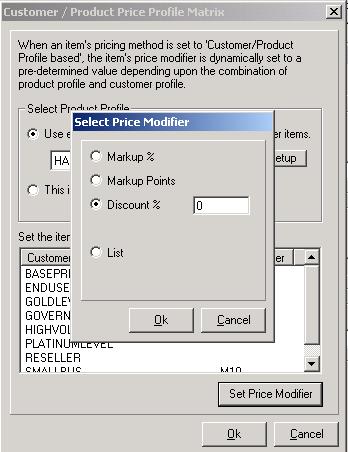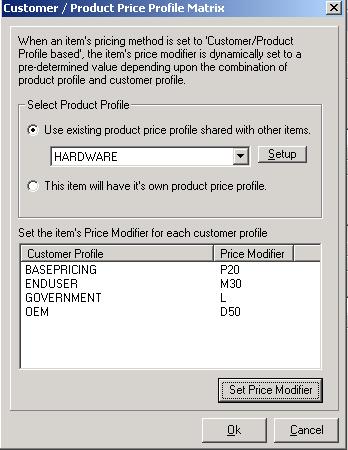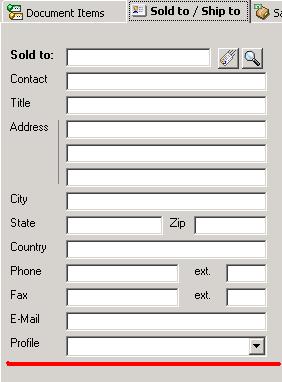Question:
How do I use Customer/Product Profile Based Pricing?
Solution:
Usage of this pricing method allows for a product
Usage of this pricing method allows for a product’s price
to be set using either a shared price profile based on Product Type (Example:
Hardware) and Customer Profile (Example: Government) or using a unique profile
based on Customer Profile. You may setup as many profiles for each of these
categories as needed. This method of item pricing is also known as “Price
Matrix” in QuoteWerks.
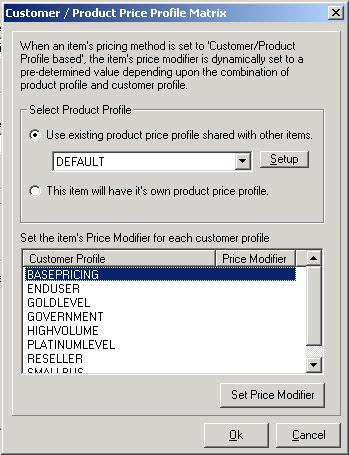
-Customer Price Profiles are setup via the Utilities >
Customer Profile Maintenance menu and Product Price Profiles are setup via the
Utilities > Product Profile Maintenance menu.
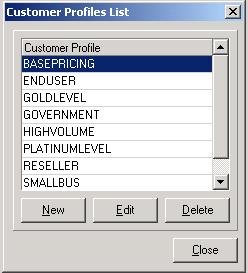
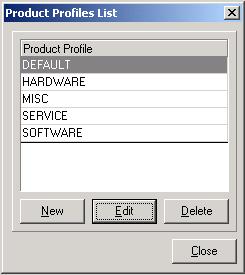
Once the customer and product profiles have been setup, you can edit a product,
select the Pricing tab, and choose the “Based on Customer/Product Profile”
pricing method. The Product Price Profile Matrix window is where you will enter
the price modifier to be used with this product for each customer profile.
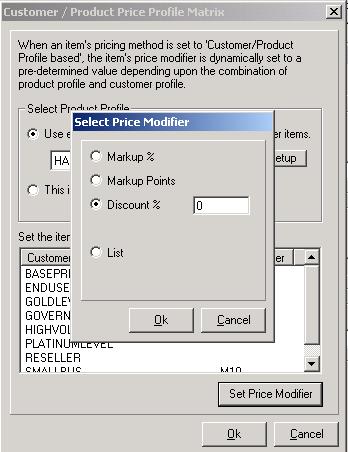
There are four potential price modifiers which can be used:
1.
Markup %: M20 is for a 20% markup
Formula: Cost + (Cost * Percent Markup)
Example: 20% markup on
a product that costs $200
$200 + (200 X .2) = $240
2.
Markup Points: P20 is for 20 points
Formula: Cost / ((100 – Points)/100)
Example: 20 point markup on a product that costs $200
$200 / ((100 – 20)/100) = $250
3
Discount %: D20 is for a 20% discount from List Price
Formula: List – (List * Discount %)
Example: 20% discount on a product that costs $200
$200 – ($200 * 0.20) = $160
4.
List: Unit Price will be set as the same value as Unit List.
A value must be present in the Unit List field.
Price Matrix Example:
|
Customer Profile
“OEM” |
Customer Profile
“Government” |
Customer Profile
“Base Pricing” |
Customer Profile
“End User” |
Product Profile |
|
|
|
|
Hardware |
D50 |
L |
P20 |
M30 |
Labor |
D20 |
P10 |
M15 |
M25 |
You
can have a combination of any of the above four Price Modifiers in the profile
for each product as displayed in the above table where product “Hardware.”
In
the Price Matrix Example the combination of Product Profile and Customer Profile
for Hardware shows the following:
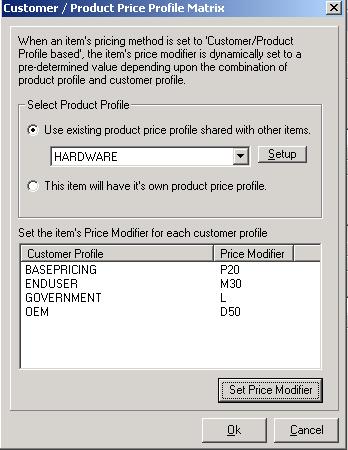
OEM: Price Modifier of 50% Discount from List Price
Government: Price Modifier of List (same value as Unit List will be used)
Base Pricing: Price Modifier of 20 Markup Points over List Price
End
User: Price Modifier of 20% Markup from List Price
-Note: Any changes that are made to a shared price profile will affect all
products which use that profile.
Once modifiers are set for the various profiles, you are ready to add the item(s)
to your quote or other document (order or invoice). The next step is to select
the Sold To/Ship To/Bill To tab and browse to the bottom where the Profile
selection menu is available. This will allow to you select the appropriate
Customer Profile for the quote so that the pre-set Price Modifier will be
applied.
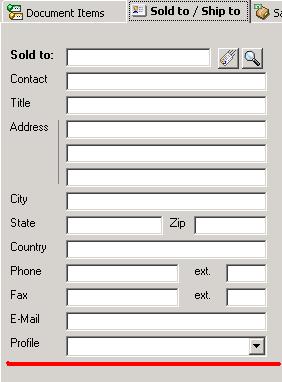
It
is important to take note that only one Profile may be used for each document.
You cannot use a combination of Government and Retail pricing in the same
document as it would cause conflict in usage of the correct price modifiers.
Once the profile is selected, you can again select the document items tab to see
that the Price Modifier fields are now populated with the correct values.
How To Setup an Existing Product to Use Pricing Based on Customer/Product
Profile:
1.
Open the Product Lookup from the Products Menu or click the Products
button from any of the workbook screens.
2.
Select the product database and then the item you want to use
Customer/Product Profile pricing and click the Edit button.
3.
Click the Pricing Tab in the Edit Product window.
4.
Click the drop-down menu located under Item Pricing method and select
Based on Customer/Product Profile.
5.
If the item is going to use an existing shared profile, click the
drop-down menu and select it from the list.
a.
If the item is going to be using a shared profile, but the profile has
not been created yet, click the Setup button to add a new profile to the list.
b.
If any changes are necessary for the selected shared profile, you can
make them by clicking the Set Price Modifier button and then Ok once finished.
6.
If the item is going to use a unique profile, select the option “This
item will have its own product price profile.”
a.
Selecting this option will clear out any existing price modifiers which
had been set for a shared profile.
b.
Select the profile you wish to modify and then click Set Price Modifier.
c.
It is recommended to set Price Modifiers for all customer profiles in the
list. If an item does not have all values filled in, an error message will
appear:

i.
Note: If a profile does not contain a price modifier and that profile is
selected via the Sold To/Ship To/Bill To Tab, pricing inconsistencies will
occur.
d.
Once all Price Modifiers have been set, click the Ok button to return to
the Edit Product window. Click Ok to set the changes and return to the Product
Lookup.