Under the Notes tab, you can perform the following tasks:
•Enter introductory and closing statements to your customer, which will appear on the printed quote
•Enter notes that will appear only on the purchase order
•Enter internal notes about the quote, which will appear only on this tab
•Set defaults for introductory and closing text
|
You can set the default text that appears in these fields when creating new quotes by setting defaults in the Tools-> My Preferences-> Notes tab. These are per user settings. The F2 Lookup feature works with these fields as well, allowing you to create a list of common phrases and paragraphs used for notes that you can paste into this field.
Macro expressions can also be used in these fields. See Macro Expressions below for more information.
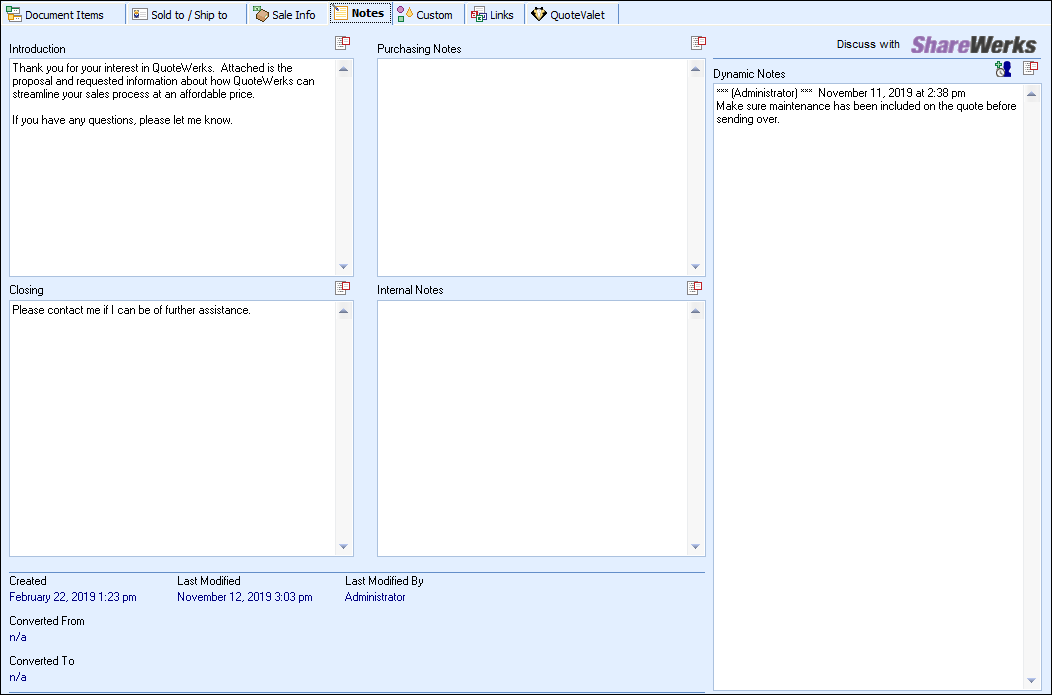
The Introduction text is printed immediately before the body of the quote in our sample layouts. If you’re designing your own, you can put it wherever you want. See Printing and Customizing Document Layouts for more information.
An example of introductory text would be something like:
“Thank you for the opportunity to provide this quote. Per your request, I’ve also included pricing on the options you asked for.”
You can set the default text that appears in this field when creating new quotes by editing the default settings in the My Preferences Notes tab.
Note: This default text is user specific; only you will have it available when creating quotes. |
The F2 Lookup feature works with this field as well, allowing you to create a list of common phrases and paragraphs used for introductions that you can paste into this field.
Macro expressions can also be used in this field. See Macro Expressions below for more information.
The Closing text is printed after the body of the quote in our sample layouts (if you’re designing your own, you can put it wherever you want See Printing and Customizing Document Layouts for more information).
An example of closing text would be something like:
“If you have any questions, please let me know. I’ll be out of the office for the next two days, but you can reach me on my cell phone at (407) 248-1481. Thank you again for the opportunity to bid on your project.” The F2 Lookup feature works with this field as well, allowing you to create a list of common phrases and paragraphs used for closing notes that you can paste into this field.
You can set the default text that appears in this field when creating new quotes by editing the default settings in the My Preferences Notes tab.
Macro expressions can also be used in this field. See Macro Expressions below for more information.
Purchasing Notes
These purchase-order notes are printed on purchase-order documents in place of the introduction text. In this text box, enter notes intended for the sales rep of the vendor you’re placing the order with. The F2 Lookup feature works with this field as well, allowing you to create a list of common phrases and paragraphs used for purchasing text that you can paste into this field.
You can set the default text that appears in this field when creating new quotes by editing the default settings in the My Preferences Notes tab.
Macro expressions can also be used in this field. See Macro Expressions below for more information.
Internal Notes
This field allows you to track internal office notes about the quote. It can be used to note directions to the customer site, list the people you’re scheduling to service the quote, etc.
You can set the default text that appears in this field when creating new quotes by editing the default settings in the My Preferences Notes tab.
Note: Internal notes will not print on the quote. |
Dynamic Notes
The Dynamic Notes field enables users to insert a time stamp (user, date, time) on the Notes tab so users are aware who posted which note and when. The  [Insert Date/Time] button will add the stamp and users can begin typing underneath it. Each time the [Insert Date/Time] button is used, it will automatically insert the new stamp at the top of the Dynamic Notes field.
[Insert Date/Time] button will add the stamp and users can begin typing underneath it. Each time the [Insert Date/Time] button is used, it will automatically insert the new stamp at the top of the Dynamic Notes field.
The zoom icon ![]() will open the Zoom window and will let users copy, cut, paste, spell check, and insert a date/time stamp for the notes.
will open the Zoom window and will let users copy, cut, paste, spell check, and insert a date/time stamp for the notes.
Discuss with ClarityWerks
This button enables users to share files, post comments, and store all communications in a single web-based environment for any document created in QuoteWerks. Users will need to setup their ClarityWerks account first before using this functionality. Once you've done that, you can save your ClarityWerks credentials in QuoteWerks.
|
|---|
Spell Checking
After placing your cursor within any of the aforementioned text boxes (or any text box in the entire Quote Workbook), press the [F7] key on your keyboard to run a spell check.
Created, Last Modified, Last Modified By
These fields at the bottom of the Notes tab will display the:
•date and time the quote was created (Created)
•most recent date and time the document was modified (Last Modified)
•last QuoteWerks user to make a change to the document (Last Modified By)
Converted From
This will display the document number, the user, and the date the document was converted from a quote to an order or invoice. For the example below, we can see the current order was converted from a quote on November 12th by the Administrator.

Converted To
This will display the document number, the user, and the date the document was converted to an order or invoice. For the example below, we can see the current order was converted to an invoice on November 12th by the Administrator.

For more detailed information, you can check a document’s audit-trail status under the File -> Properties menu, which will list all the changes to the document.
There are several macro expressions, such as "&DH_CUSTOMTEXT01", that QuoteWerks can evaluate and return the associated value for. These macros can be used in the introduction and closing text.
The “CUSTOMTEXTXX” macros will return the respective value from the CustomText fields under the Custom tab of the Quote Workbook. The other macros are intuitive by name.
For example, if your closing text was, “Your payment terms are &DH_TERMS”, it would print as, “Your payment terms are NET 15,” if the information in the Terms field under the Sale Info tab was “NET 15.”
For a complete list of macros, see Cover Page, Literature, and Microsoft Word Template Document Macros.
Related Topics: