QuickBooks Sub Tab: General
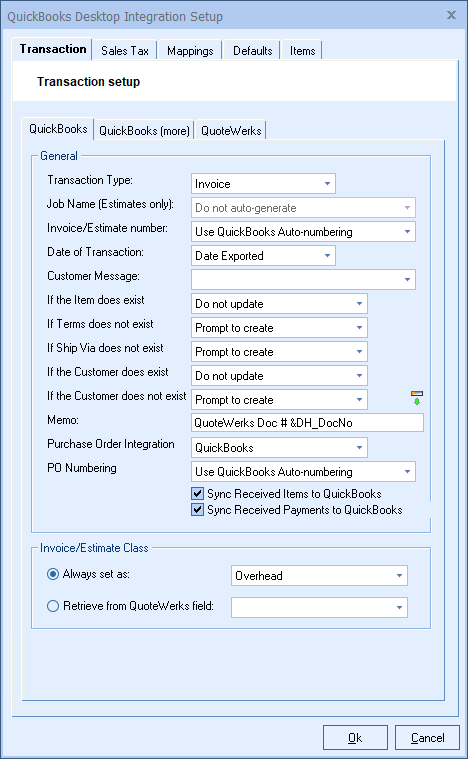
Select whether you want QuoteWerks to export the document as a QuickBooks ESTIMATE, INVOICE, or SALES ORDER. Note, the Sales Order option is not available for all versions/editions of QuickBooks.
Sales Order functionality is only available for QuickBooks Desktop in the Premier or Enterprise versions.
|
Job Name (Estimates only)
If the transaction type of Estimate is selected, you can specify whether you would like QuoteWerks to auto-generate the job name based on the Document Number or Document Name.
Invoice/Estimate number
When the document is exported to QuickBooks, this option determines if the QuoteWerks document number or QuickBooks own numbering sequence is used for the QuickBooks estimate/invoice number.
Date of Transaction
When the document is exported to QuickBooks, select the date that you want to appear as the date on the invoice. You can choose from the date exported or the QuoteWerks Document Date.
Customer Message
Select the message you want to appear on your estimate or invoice. Please note, these are QuickBooks customer messages that you have already setup in QuickBooks.
If the Item does exist
If the item does exist in the QuickBooks Item List you can choose to have QuoteWerks update or not update the cost/price of the item.
If Terms does not exist
When exporting an estimate/invoice to QuickBooks and the Terms in the document do not exist in QuickBooks you can select to be asked if you want QuoteWerks to create it, or if you want QuoteWerks to create it without asking.
If Ship Via does not exist
When exporting an estimate/invoice to QuickBooks and the Shipping Via in the document do not exist in QuickBooks you can select to be asked if you want QuoteWerks to create it, or if you want QuoteWerks to create it without asking.
If the Customer does exist
When exporting an estimate/invoice to QuickBooks and the Customer in the document does exist in QuickBooks you can select to update or not update the Customer information.
If the Customer does not exist
When exporting an estimate/invoice to QuickBooks and the Customer in the document does not exist in QuickBooks you can select to Create the customer automatically or be prompted to create the customer.
Memo
When exporting a QuoteWerks document to QuickBooks you can set a default memo that will be written over to QuickBooks as a memo for that document.
Purchase Order Integration
This will be the program or application that will be creating purchase orders (typically QuickBooks, if you're setting up QuickBooks integration).
PO Numbering
Here, you can choose "Use QuickBooks Auto-numbering" or "Use QuoteWerks PO Number." When creating a manual PO in QuoteWerks and you've configured QuoteWerks to use QuickBooks for purchase orders, you'll be able to enter a blank PO number on the Create Purchase Order window. This will create the PO in QuickBooks using the next available QuickBooks PO number. That QuickBooks PO number will be used to update the QuoteWerks PONumber for the QuoteWerks purchase order, which you'll see under the Purchase Orders tab.
When creating electronic POs, electronic orders require a PO number at the time you're placing the order, so you can't use the next available QuickBooks PO number here. Instead, you can use the next available QuoteWerks PO Number to submit the order to the distributor, then the QuoteWerks purchase order will use that PO number. If you have the PO Numbering option set to "Use QuickBooks Auto-numbering", then when you export the Purchase Order to QuickBooks, it will send a blank PO number to QuickBooks which will cause QuickBooks to use the next available PO number in QuickBooks. This new QuickBooks PO number will then be written into the QuoteWerks PO description field (for example, "[QBPO# 1001]").
Sync Received Items to QuickBooks
Checking this box will activate the ability to sync items' receipt records to QuickBooks when you're finished receiving them on the QuoteWerks Purchasing window.
Once this option is enabled, on the QuoteWerks Purchasing window, you can either click on the Sync Received Items to QuickBooks icon (![]() ) to sync all received items at once, or right-click on a single item and click Mark Item Receipt as Exported to Accounting... to sync just that received item.
) to sync all received items at once, or right-click on a single item and click Mark Item Receipt as Exported to Accounting... to sync just that received item.
Important: If QuoteWerks created the Purchase Order in QuickBooks for the items being received, then this will create an "ItemReceipt without Bill" document in QuickBooks, receiving the items against the QuickBooks purchase order that QuoteWerks created in QuickBooks. This option will also append serial numbers to the end of item descriptions on the ItemReceipts in QuickBooks. |
Sync Received Payments to QuickBooks
This setting will sync the payments received from QuoteValet into QuickBooks. When left unchecked, this option will not sync the payments received from QuoteValet. This is very useful when using QuickBooks Merchant Services as your payment gateway. QBMS automatically creates a payment receipt in QuickBooks when receiving a payment and leaving this option checked would duplicate this payment receipt in QuickBooks. Only leave this unchecked if you use QuickBooks Merchant Services as your gateway.
Preventing Old ItemReceipt Records from Syncing to QuickBooks
Upon clicking the [Ok] button, if you changed the Sync Received Items to QuickBooks box from unchecked to checked, you'll receive this message:
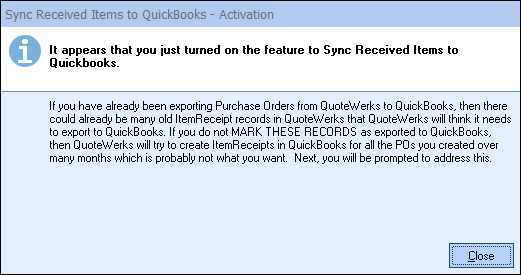
If you've already been exporting purchase orders from QuoteWerks to QuickBooks, there may already be many old ItemReceipt records in QuoteWerks that QuoteWerks will think it needs to export to QuickBooks. If you do not mark these records as exported to QuickBooks, then QuoteWerks will try to create ItemReceipts in QuickBooks for all the purchase orders you created over many months, which is probably not what you want.
After clicking on the [Close] button, you'll be prompted to address this issue:
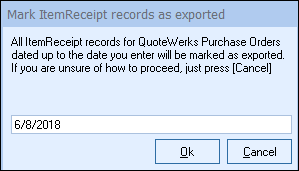
Enter in a date to automatically mark all ItemReceipt records for Purchase Orders as exported up to that date, then click [Ok].
|
Invoice/Estimate Class
If you use classes in QuickBooks, you have several options to choose from. You can choose the “Always set as” option and leave the selection box empty to not associate a class with the estimate/invoice. You can choose the “Always set as” option and select a class from the selection box to set the class name to the selected class name for every estimate/invoice exported. You can also choose the “Retrieve from QuoteWerks document field” option and select a field name like SoldToPriceProfile. Selecting this option will use whatever class name is listed in the QuoteWerks field as the class name for the estimate/invoice in QuickBooks.
QuickBooks More Tab
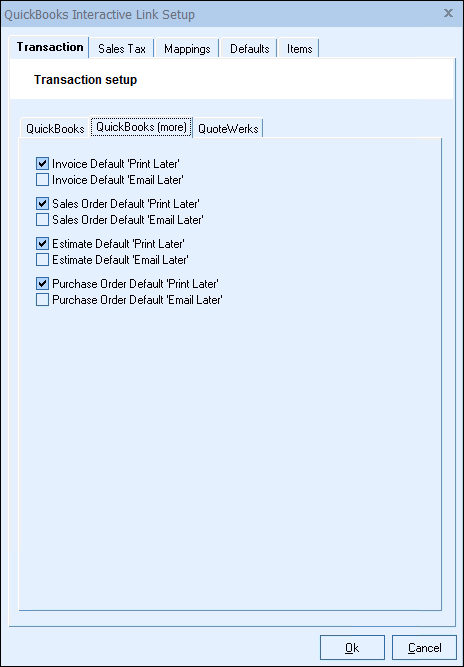
Invoice Default 'Print Later'
This setting will automatically check the "Print Later" checkbox in QuickBooks when QuoteWerks creates the Invoice in QuickBooks.
Invoice Default 'Email Later'
This setting will automatically check the "Email Later" checkbox in QuickBooks when QuoteWerks creates the Invoice in QuickBooks.
Sales Order Default 'Print Later'
This setting will automatically check the "Print Later" checkbox in QuickBooks when QuoteWerks creates the Sales Order in QuickBooks.
Sales Order Default 'Email Later'
This setting will automatically check the "Email Later" checkbox in QuickBooks when QuoteWerks creates the Sales Order in QuickBooks.
Estimate Default 'Print Later'
This setting will automatically check the "Print Later" checkbox in QuickBooks when QuoteWerks creates the Estimate in QuickBooks.
Estimate Default 'Email Later'
This setting will automatically check the "Email Later" checkbox in QuickBooks when QuoteWerks creates the Estimate in QuickBooks.
Purchase Order Default 'Print Later'
This setting will automatically check the "Print Later" checkbox in QuickBooks when QuoteWerks creates the Purchase Order in QuickBooks.
Purchase Order Default'Email Later'
This setting will automatically check the "Email Later" checkbox in QuickBooks when QuoteWerks creates the Purchase Order in QuickBooks.
QuoteWerks Sub Tab
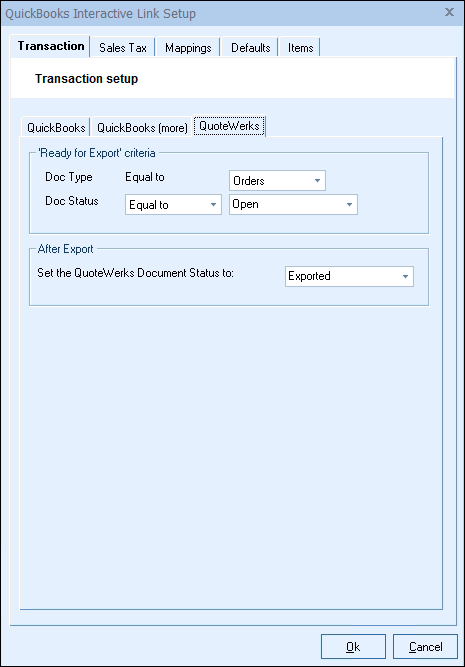
'Ready for Export' criteria
Only documents that match this criteria will be displayed in the Non-Exported documents tab on the QuickBooks batch export window. You can specify the DocType as well as Doc Status “Equal To”, “Not Equal To” and corresponding values like “Lost”, “Dead”, “Exported”. You can also put them together like “Lost, Dead, Exported” to filter by more than one value.
After Export
Here you will specify the status you would like your documents changed to after you have exported it to QuickBooks. This is done so that you will know which documents you have already exported to QuickBooks.
|
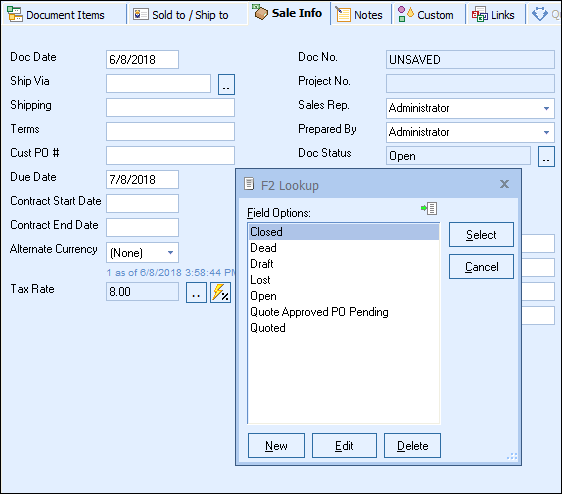
For information on the next tab, see either Sales Tax Tab (USA), Tax Codes Tab (Canada), or VAT Tax Tab (UK), depending on your location/preferences.
Related Topics: