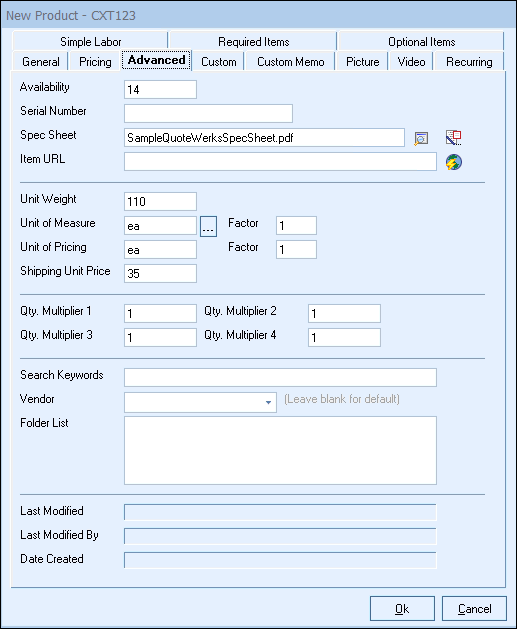
The following describes the use of the key fields on the Advanced tab.
This field is used to record the quantity of the product that you currently have in inventory. When you convert a document to an order or an invoice you will have an option to reduce the inventory count.
Serial Number
This field is used to record a serial number for the item. Only 1 serial number can be stored.
This allows you to associate a product specification (Spec) sheet describing the product with this product. To use this feature, you must enter a unique part number in the manufacturer part number field and the vendor name must match the product database name for this product. This is required so that QuoteWerks can find the spec sheet when the part is being printed. To select a spec sheet for an item, click on the  button. This will launch the “Select Spec Sheet for Product” window. From this window you can select a spec sheet from the SPECS folder or search for one on your computer or network. You can also click on the
button. This will launch the “Select Spec Sheet for Product” window. From this window you can select a spec sheet from the SPECS folder or search for one on your computer or network. You can also click on the  button to open the file for modification using whatever program (such as Word or Adobe Acrobat) is associated with this file type.er product record.
button to open the file for modification using whatever program (such as Word or Adobe Acrobat) is associated with this file type.er product record.
When printing the quote, on the File -> Print/E-mail/Deliver window there is a tab called “Spec Sheets.” This tab will display all specs sheets associated with items in the current document:
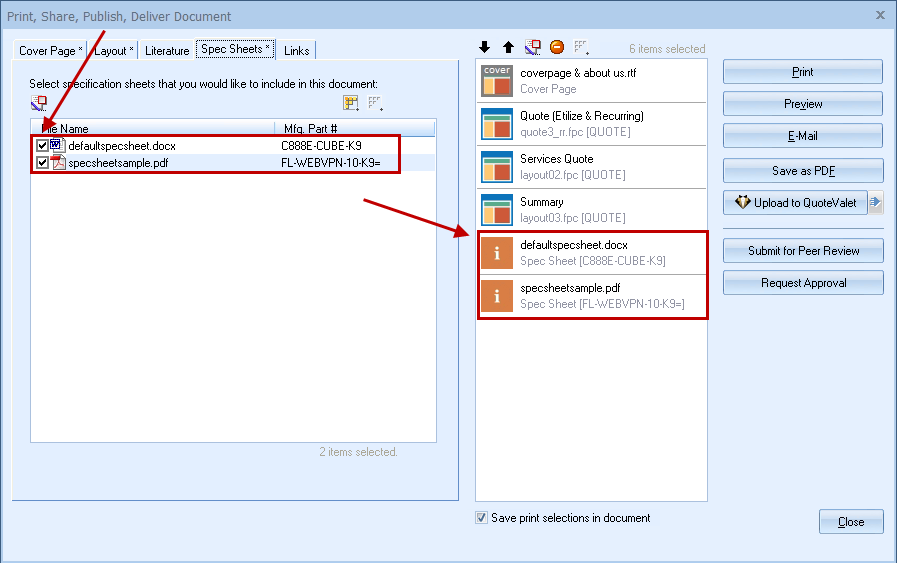
Simply, check the box next to the spec sheet(s) you want to include with this quote and they will be appended to the document when it’s created.
QuoteWerks supports RTF (Rich Text Format) and PDF (Adobe Acrobat format) formatted spec sheets. Microsoft Word for example can create, open and modify RTF files. Adobe Acrobat can create, open and modify PDF files.
We recommend that you save the spec sheet files in the \QuoteWerks\SPECS directory, although it is not required. From this spec sheet field, you can then select the spec sheet that you want to associate with this product.
PDF formatted literature files can be used as literature, however, PDF formatted spec sheets can only be used when emailing, printing, or faxing the quote using the WinFax link. They will not be included in the print preview. When you email the quote, the PDF formatted literature files will be listed as separate attachments in the email.
|
Item URL
This field enables you to specify a webpage to associate with the product. When searching for the product in the Product Lookup window, you can right click on the product and choose 'View Item URL'. QuoteWerks will then open the URL in your default browser. You can also click on the  button to open the URL from the Edit Product window.
button to open the URL from the Edit Product window.
Unit Weight
This field is used to store the per unit weight of an item. The unit weight is used in conjunction with the Unit of Measure (U/M) and Unit of Measure Factor (U/MF).
Example 1
If the U/M is Per Dozen, and the U/MF is equal to 1. That would mean the Unit Weight is the total weight of 1 dozen. The table below illustrates this example.
Unit of Measure |
Unit of Measure Factor |
Unit Weight |
Total Weight of 1 Dozen |
Per Dozen |
1 |
2 pounds (lbs) |
2 pounds (lbs) |
Example 2
If the U/M is Per Dozen, and the U/MF is equal to 12. That would mean the Unit Weight is the weight of each individual item. The table below illustrates this example.
Unit of Measure |
Unit of Measure Factor |
Unit Weight |
Total Weight of 1 Dozen |
Per Dozen |
12 |
2 pounds (lbs) |
24 pounds (lbs) |
Based on what you enter as the Unit of Measure Factor will determine what you enter as the Unit Weight. Lastly, the unit weight can be used to calculate shipping costs and is discussed in The Quote Workbook.
Unit of Measure
This field is used to specify the unit of measure (U/M).
Examples of Unit of Measure:
*Each
*Per Dozen
*Box of 10
Unit of Measure > Factor
This field is used to specify the unit of measure factor (U/MF). The U/MF is based on the unit of measure and will be used to calculate the Total Shipping Weight of an item.
The Formula for Total Shipping Weight :
Total Shipping Weight = (QTY) * (UNIT OF MEASURE FACTOR) * (UNIT WEIGHT).
Example 1
If you sell 5 widgets, the U/M is per dozen, and the U/MF is 12, and the Unit Weight is 2 pounds, then the extended weight of the widgets would be 120 pounds. The table below illustrates this example.
Qty |
Unit of Measure |
Unit of Measure Factor |
Unit Weight |
Total Weight |
5 |
Per Dozen |
12 |
2 pounds (lbs) |
120 pounds (lbs) |
This field is used to specify the unit of pricing (U/P).
Examples of Unit of Pricing:
*Each
*Per Dozen
*Box of 10
Unit of Pricing > Factor
This field is used to specify the unit of pricing factor (U/PF). The U/PF is based on the unit of pricing and will be used to calculate the EXTENDED PRICE of an item.
The Formula for Extended Price:
Extended Price = (QTY) * (UNIT OF PRICING FACTOR) * (UNIT PRICE)
Example 1
If you sell 5 pens, the pens come in a Box of 10, the Unit Price of a box of 10 pens is $50, and you sell the pens individually, the U/PF is .1, the total price of 5 pens would be $25. The table below illustrates how to configure each of the fields.
Qty |
Unit of Pricing |
Unit of Pricing Factor |
Unit Price |
Extended Price |
5 |
Per Box of 10 |
.1 |
$50 |
$25 |
Example 2
If you sell pens that come in a box of 10, but you want to display the unit price of $5.00 for each of the 10 pens in the box, you can configure each of the fields as the table below illustrates.
Qty |
Unit of Pricing |
Unit of Pricing Factor |
Unit Price |
Extended Price |
1 |
Per Pen |
10 |
$5 |
$50 |
Shipping Unit Price
This value will copy into the Shipping Amount column on the Document Items tab. This field can also be populated via the Import Wizard.
Quantity Multipliers
Quantity Multiplier fields allow users to multiply the item's quantity by additional quantity field(s). This allow more flexibility when quoting items. When editing the item, you can set default quantity multipliers to utilize this functionality.
Normally, the extended price of a product is calculated by multiplying the product quantity by the unit price. In certain cases, it may be useful to have more than one quantity value involved in the extended price calculation. Here you can set an item's default quantity multipliers when you need to use this feature.
|
Example 1
Let's say you're going to quote the rental of five chairs for three days, at a per-day price of $12. You would want to set the quantity multiplier 1 field as 3 for the default amount of days. QuoteWerks will then multiply 5 x 3 x 12, for a total extended price of $180.
Quantity |
Unit Price |
QM1 |
Extended Price |
5 chairs |
$12 per day |
3 days |
$180.00 |
Example 2
Let’s say you're selling tiles per square foot. QuoteWerks can calculate the price based on the total area.
Quantity |
Unit Price |
QM1 (Length) |
QM2 (Width) |
Extended Price |
1 |
$2.50 per square foot |
75 feet |
50 feet |
$9,737.00 |
QuoteWerks calls these extra quantity values “Quantity Multipliers”, and there are four quantity-multiplier columns: QtyMultiplier1, QtyMultiplier2, QtyMultiplier3, and QtyMultiplier4. These quantity-multiplier columns allow the extended price calculation to become:
ExtendedPrice = BaseQuantity x QuantityMultiplier1 x QuantityMultiplier2 x QuantityMultiplier3 x QuantityMultiplier4 x UnitPrice
These quantity-multiplier columns are visible if you scroll through the columns to the right.
You'll also see a QtyTotal column next to the QtyMultiplier columns. The total quantity (QtyTotal) is calculated as :
QtyTotal = BaseQuantity x QuantityMultiplier1 x QuantityMultiplier2 x QuantityMultiplier3 x QuantityMultiplier4
Search Keywords
These keywords can be searched on from the Product Lookup window. Separate each keyword by a space.
|
Vendor
When you add a product to a quote from a product database, the Vendor column value in the quote for this item is automatically set to the the name of that product database. Therefore, whenever QuoteWerks needs to get an update price or other information for the product, QuoteWerks will look in the product database you took the product from.
In most cases, you'll leave this Vendor field in the product definition blank. However, sometimes you might want to obtain updated information like pricing from a product database other than the database you selected the product from. When QuoteWerks links to external product databases, it cannot edit these products' descriptions or pricing, or organize these products in folders. Often, the product descriptions in these external databases are technical, short, and cryptic which is not something you can show to the customer; however, product pricing is current in these external databases.
A solution to these limitations is to copy the product from the external database into a native "surrogate" product database and set the Vendor field to be the original external product database. This Vendor field value is your link between your native product database and the external/original database, which will allow you to always access the most up-to-date pricing information from the original external product database.
Once you copy the product into the surrogate database, you can modify the description to be more customer friendly. Then, moving forward, always select the product from the surrogate product database so it will use that description in the quote, but use the pricing information from the original external product database.
For additional information relating to the Vendor field, please see QuoteWerks Native Product Databases.
|
Folder List
This window displays the folders that this item is currently associated with. Products can be associated with more than 1 folder, which allows you to visually manage and find your products. See Organizing Products in Folders for details on how to associate items with folders.
Last Modified
This field will display the last time the item was modified, including the date and the time.
Last Modified By
This field will display the user that last modified this item.
Date Created
This field will display the date the item was originally created in QuoteWerks.