Document templates allow you to save documents to be used as templates when creating new documents. Using templates is a great way to save time and ensure consistency in your quotes. If you often create quotes that are very similar, you can save time by creating a template of that quote so that the next time you need to create a similar quote, you can easily select the template to start with. Templates are also useful from a training perspective. The office administrator can setup templates in advance that reflect the common types of quotes that are generated for their customers. Then, the sales people have a great head start when they use the templates since they will just be making adjustments to the existing quote rather than creating it from scratch which leaves room for error.
Templates are created by selecting the File -> Save as Template menu option:
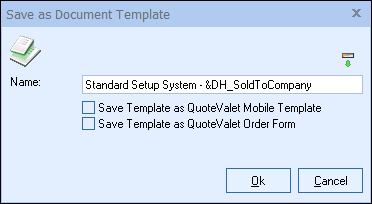
Once a template is created it will be listed under the templates tab of the File -> New menu.
|
|
|
Editing Templates
Once a template has been created, you can edit the template by selecting the File -> Open menu, finding the template, and then opening it. Make your changes, and select the File -> Save menu option. When you open a template for editing, the document type indicator will display "Quote Template" to notify you that you are editing an existing document template.
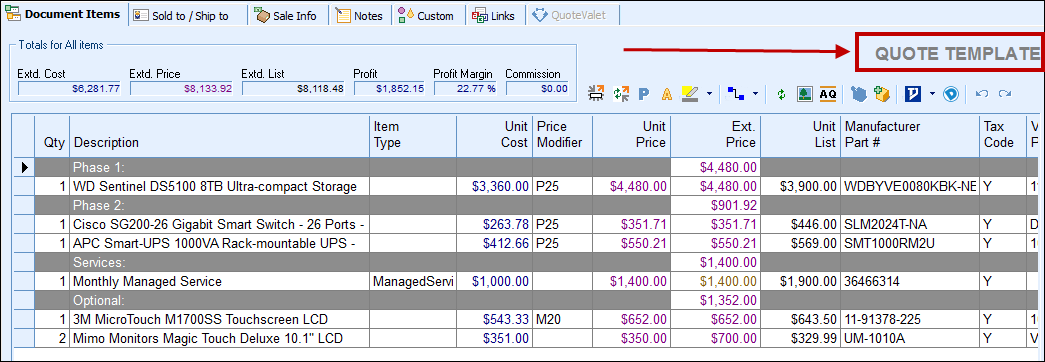
|
Saving Changes to Existing Templates
If you're saving an existing template, you'll get a slightly different window than the one shown above — the main difference being that you cannot edit the Name field:
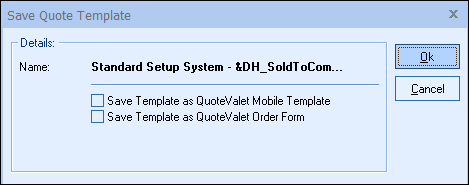
Here, you have the option to check whether you want to make this template available on QuoteValet as a QuoteValet Mobile template OR as a QuoteValet Order form.
If you've already uploaded a template as a QuoteValet Mobile Template but now you want to upload it as the QuoteValet Order Form instead (or vice versa), since you can only do one or the other, you'll need to:
1.Uncheck the selected option (which will delete it from QuoteValet).
2.Click on the [Ok] button.
3.Save again, and this time choose the other option.
Deleting Templates
To delete a template, select the File -> Open menu, search for the template name, and then select it, and click on the [Delete] button. You can also delete templates from the Template tab of the File -> New menu
Select the File -> New menu or click on the arrow of the [New] icon on the toolbar to display the split-button menu. Choose "Select Template" to open the new template window. The last 8 templates used will also be displayed if any have been used previously.
![]()
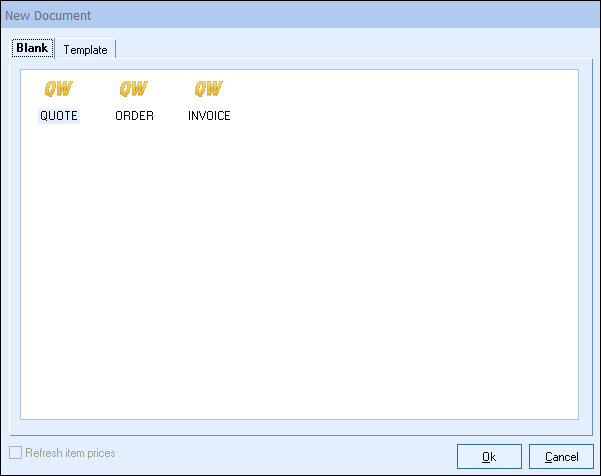
|
|---|
To create a new blank document, select either the QUOTE, ORDER, or INVOICE icon from the Blank tab.
To create a new quote that is based on a template, select the Template tab and select a template.
Searching for Templates
Click the [Show All] radio button to view all available templates.
To search for a specific template, click on the [Search By Name] radio button and choose "Begins with, Contains, Ends with, or Search Query" search parameters and then enter in your search terms. You can also sort the templates by clicking on the columns (Name, DocNo, Type, Last Modified).
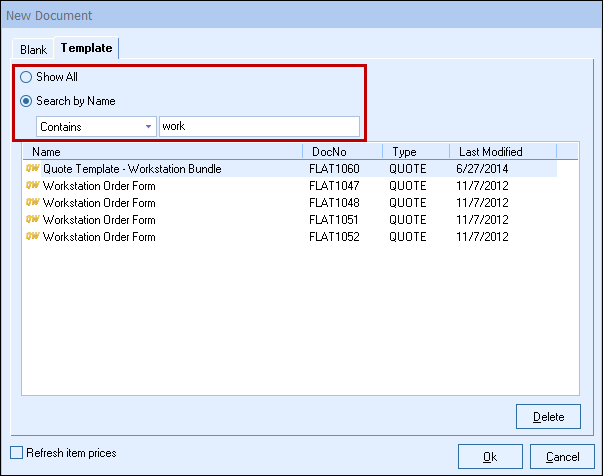
|
|---|
Refreshing Item Prices
As the template is used to generate a new document, if this checkbox is checked, the item prices will be updated with the current pricing. Also, if the items are no longer in the product database, you will receive a notification of this alerting you to this issue.
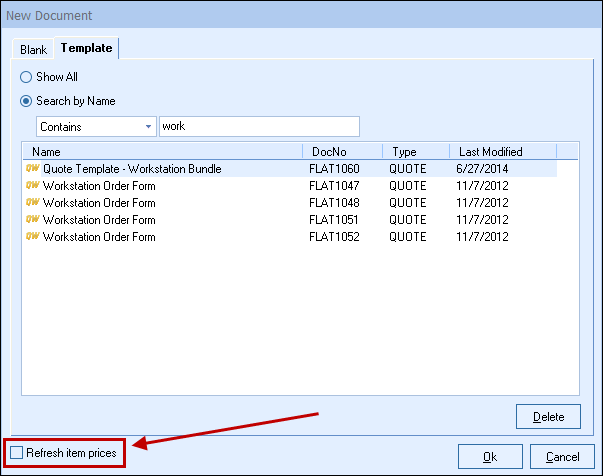
Managing Templates
Existing templates are stored in the Templates section of the Open Documents Window.
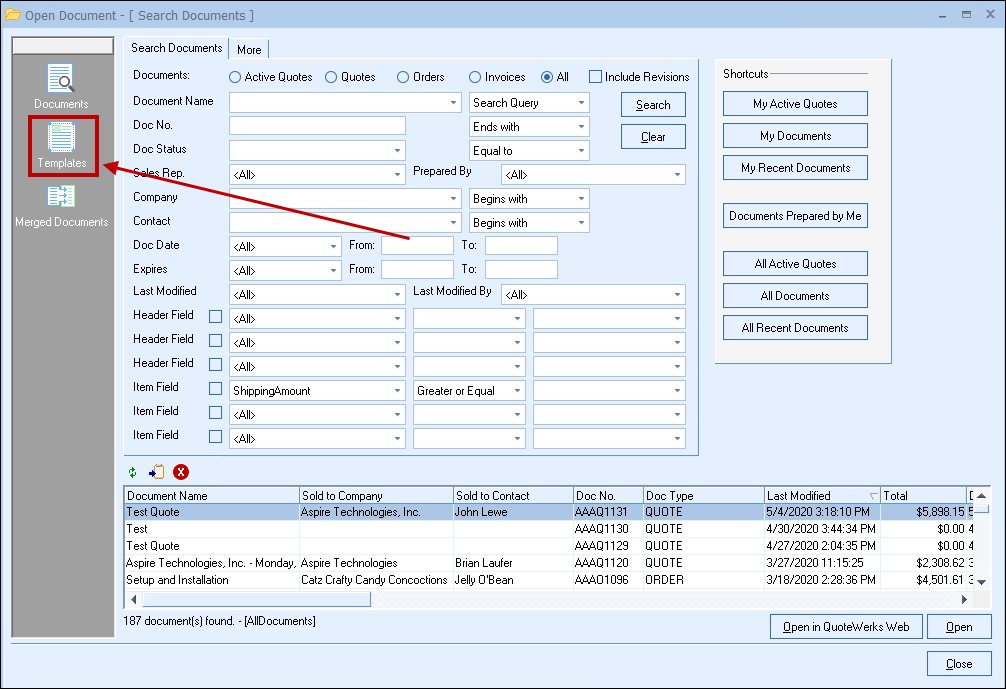
Once you click on the Templates button, this will open the Search Templates window. This is where you can see a list of all your QuoteWerks Templates. You'll be able to search by the Template Name and also utilize the Header and Item fields to narrow your search results. The search fields can be text, number, or date, fields and you can do advanced searches like Contains, Greater than or equal, etc. You can also use the "Search Query" operator to do advanced search like '"good deal" -dell', searching for phrases and also excluding phrases. It also remembers, per user, the last fields you searched on and defaults them for next time. Additionally the value text box is a drop down list showing all the unique values for this field in the database. This is especially useful for locating old part numbers in templates that need to be updated.
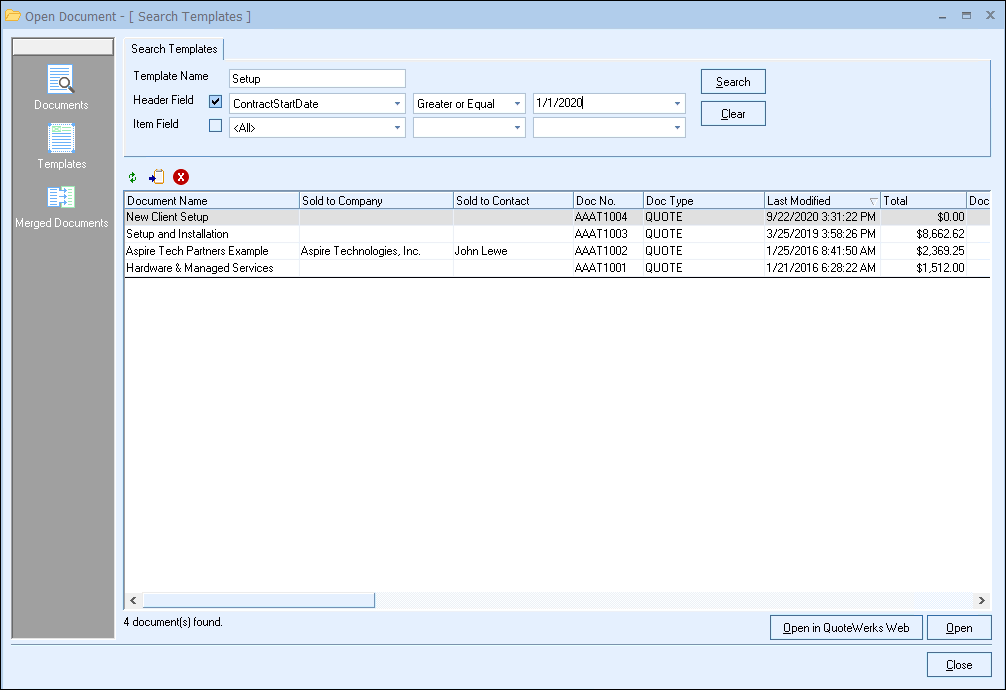
Once you have entered in your search criteria, the results will be displayed. Simply click on the document you would like to edit to open it. If you want to delete a template instead of just editing it, with the document highlighted click on the  button above the documents. This will permanently delete the template from your installation.
button above the documents. This will permanently delete the template from your installation.
Templates vs. Bundles
QuoteWerks has some features that overlap each other’s functionality. Depending upon your needs, it may be more appropriate to use 1 feature instead of the other.
Bundles let you bundle together a series of parts. When you are creating a quote, instead of trying to remember what the series of parts and their part numbers are, you can just add the bundle to your quote, and all the items that you specified as included in the bundle will be added to the quote in the order you specified when creating the bundle.
Bundles sound very similar to templates, so how do you decide which of them you would like to use? Maybe you will use both, or only 1. The following is a summary of the features they each have:
Templates
•When retrieving a template, the current product prices are not automatically used (unless you select the “Refresh item prices” checkbox). After the template has been opened, you can select the Tools -> Refresh Prices menu to update the prices.
•Comment lines and blank lines can be configured and saved as line items without having to create part #’s for them in a product database. You would have to create part numbers for comments and blank lines in order to use them in bundles.
•If you open a template (File -> Open) and then do a File -> Save, all the aspects of the quote are saved to this copy of the template including the customer information, notes, introduction, and closing information.
Bundles
•The current price of the product is automatically used.
•Comment lines can be bundled, but you will need to create part numbers in your product database for them.