Each QuoteWerks user can personalize QuoteWerks by specifying their own preferences. The user preferences can be personalized under the Tools -> My Preferences menu for the currently logged in user. The QuoteWerks administrator can also set the user preferences for each user from [Preferences] button under the Utilities -> User Maintenance menu.
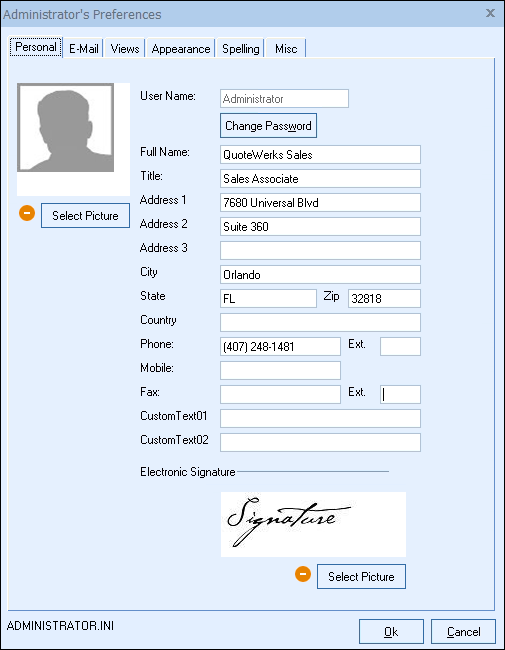
The user’s full name, title, address, phone and fax numbers can be specified on the Personal tab. The address is useful in situations where sales reps from various geographical locations log in to a centralized server and need to display their own address information on print layouts. The print layout designer Application.LoggedInUserXXXX fields can be used to display this information.
A Sales Rep picture and Electronic Signature picture can also be added on this tab. These pictures can be included on your layouts to add a personal touch to every quote sent to your customers. The pictures can also be removed by clicking on the  icon.
icon.
These pictures are available using the following fields in the layout designer: Application.LoggedInUserPicture, Application.LoggedInUserElectronicSignature, DocumentHeaders.&SalesRepPicture, and DocumentHeaders.&SalesRepElectronicSignature.
The user can also change their own password from this window if they have been given the Misc Access rights to do so.
If using the sales rep picture or signature with QuoteValet the optimum picture size for these two fields are 120x180 pixels for the Sales Rep Picture and 120x50 pixels for the Sales Rep Signature.
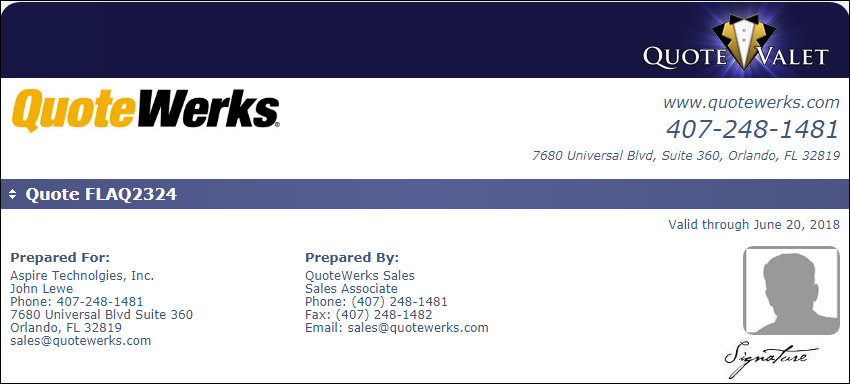
|
These settings control the email features in QuoteWerks.
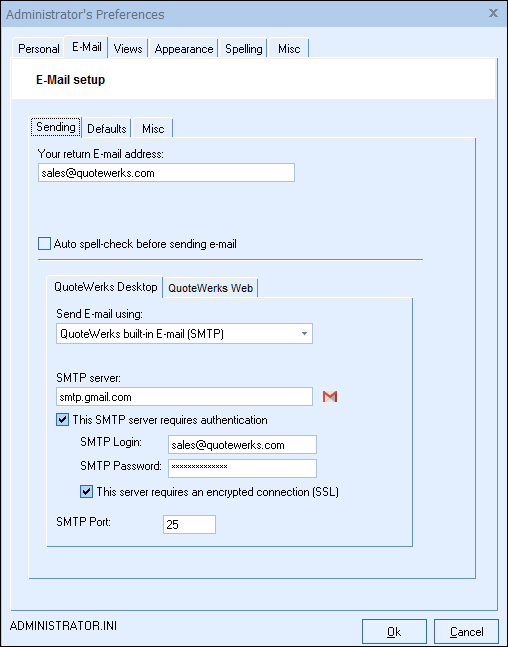
For details on how to set up these features, please see E-Mail Features.
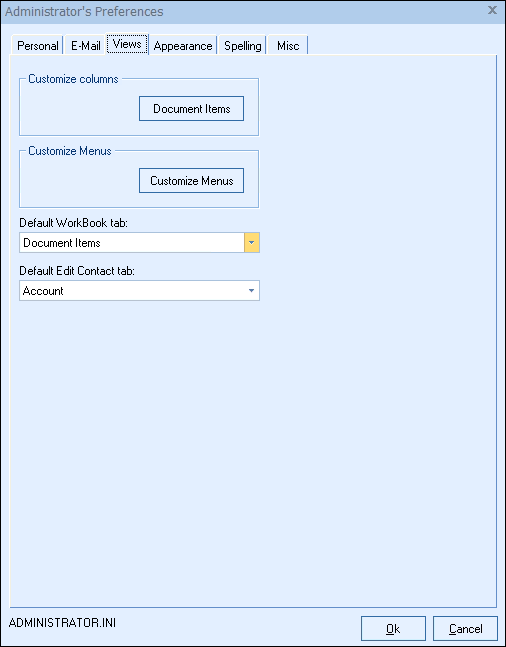
Customize columns: Document Items
Click on this button to customize these columns. This process is described in the “Customizing Columns on the Document Items tab of the Quote Workbook” section of this chapter.
Customize Menus
Click on this button to customize the menus in QuoteWerks. This process is described in the “Customizing Menus” section of this chapter.
Default Workbook tab
You can specify which tab in the quote workbook is displayed by default. By default the ‘Document Items’ tab is displayed first when opening new or existing documents.
Default Edit Contact tab
You can specify which tab will be displayed by default when viewing a QuoteWerks contact record.
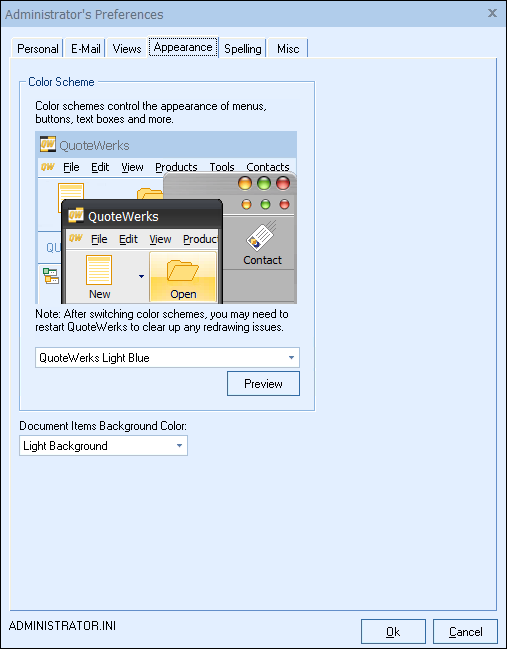
Color Scheme
Each user can choose their own color scheme, enabling them to express their personal preferences. Color schemes control the appearance of menus, buttons, text boxes and more. QuoteWerks can be set to look like Windows Vista, Office 2007, or even like a Mac application.
Document Items Background Color
The Document Items Background Color option allows individual users to select if they would like to use a light or a dark background color on the Document Items Tab of QuoteWerks.
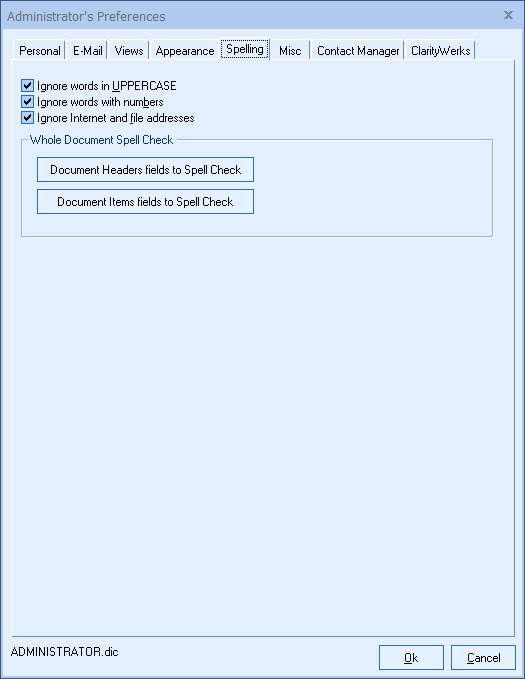
Ignore words in UPPERCASE
Selecting this option causes the spell checker to not try to spell check words that are all in capital letters like: USA, NATO, etc.
Ignore words with numbers
Selecting this option causes the spell checker to not try to spell check words that contain a mixture of letters and numbers like: hvac5678 6893, etc.
Ignore Internet and file addresses
Selecting this option causes the spell checker to not try to spell check words that contain an internet address or file address like: “c:\readme.txt”, “www.quotewerks.com”, etc.
Document Headers fields to Spell Check
The Whole Document Spell Check can include fields on the Quote WorkBook tabs. Here you can customize the list of fields that are included.
Document Item fields to Spell Check
The Whole Document Spell Check can include line item columns for each line item on the DocumentItems tab. Here you can customize the list of fields that are included.
General Tab
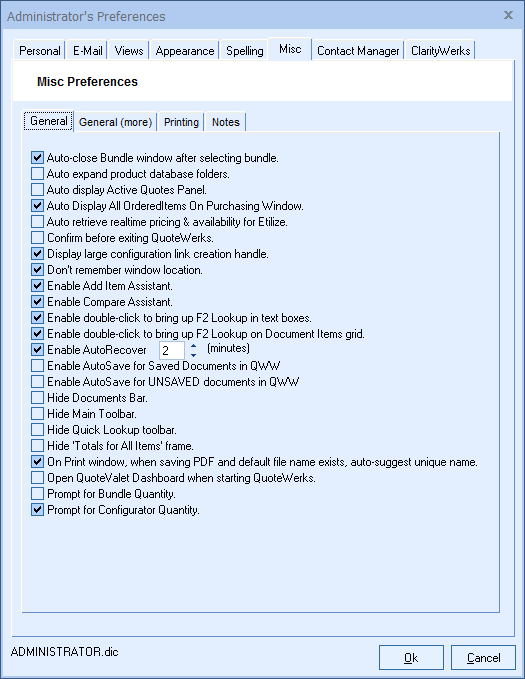
Auto-close Bundle window after selecting bundle
Checking this option will automatically close the Select Bundle window after adding or inserting the bundle to the document instead of the Bundle Selection Window remaining open.
Auto expand product database folders
Checking this option will expand all folders in the product database automatically making all of the folders in the product database visible whenever a native product database is selected from the Product Lookup window. If this option is not checked only the first level of folders (“root level”) will be displayed, and you will need to double-click on each folder in order to see the folders inside the selected folder.
Auto display Active Quotes Panel
Checking this option will automatically display the Active Quotes Panel when a contact is pulled into the Sold to/ Ship to tab on the Quote Workbook.
Auto display All Ordered Items on Purchasing Window
Checking this option will automatically display all of the Ordered Items in the Purchasing Window.
Auto retrieve realtime pricing & availability for Etilize
Choosing this option will automatically check the "Auto retrieve real-time" option that displays on the Product Lookup window when searching for a product using Etilize.
Confirm before exiting QuoteWerks
When this option is checked, you will be prompted to select if you are sure that you want to exit QuoteWerks when closing QuoteWerks using the X button in the upper right of the main window.
Display large configuration link creation handle
Checking this option will increase the size of the link creation handle in the Configuration Setup Flowchart window. For details on the Configuration Setup Flowchart, see Flowchart Tab.
Don’t remember window location
This option is useful in environments where the number and configurations of monitors are constantly changing so the windows don’t appear on another screen without you wanting them to.
Note: By default, the following windows will remember the size and position they were previously viewed in. Selecting Don’t Remember Window Location will disregard previous position and size and open on the same monitor that QuoteWerks is open on. Windows not included on this list will always open on the same monitor that QuoteWerks is open on, in their default size, and cannot be resized. •Main QuoteWerks Window •Bundles window •Compare Price window •Configurations and Configurator windows •Edit Item window •Customize Email Templates Window •Layout Designer window •Optional Items window •Product Lookup window •Purchasing window •QuoteValet Dashboard window •Required Items window •Send Email and Select Email Contact from Address Book windows •Setup Substitute Items •Quote Workbook |
Enable Add Item Assistant
Checking this option will enable the Add Item Assistant. For details on the “Add Item Assistant”, see Looking Up and Adding Items to a Quote.
Enable Compare Assistant
Setting this enables or disables the Compare Wizard, which is used when products cannot be found in a database during a compare operation. See Price Comparison and Refreshing Features for details on the Compare Wizard.
Enable double-click to bring up F2 Lookup in text boxes
Pressing the F2 key on the keyboard will bring up the F2 Lookup list for a text box. If you check this option, you can also bring up that F2 Lookup list by double-clicking in that cell.
Enable double-click to bring up F2 Lookup on Document Items grid
On the Document Items tab grid, while the cursor is in a cell, you can press the F2 key on the keyboard to bring up the F2 Lookup list for that cell. If you check this option, you can also bring up that F2 Lookup list by double-clicking in that cell.
Enable AutoSave
This setting enables the AutoSave to run in QuoteWerks. When this box is checked the AutoSave feature will run silently in the background once the initial save has been completed. You can set the interval between saves by adjusting the number of minutes.
On Print window, when saving PDF and default file name exists, automatically suggest unique name
Checking this option will automatically suggest a unique file name for the PDF. This is very useful if you want a single, current PDF of the current quote and not different versions.
Open QuoteValet Dashboard when starting QuoteWerks
Checking this option will cause the QuoteValet Dashboard to launch when QuoteWerks starts. Launching it automatically on startup saves time and ensures that you always see the latest customer activity on QuoteValet.
Prompt for Bundle Quantity
Checking this option will have QuoteWerks prompt the user to choose the quantity when adding or inserting a Bundle into the document. If this is unchecked, QuoteWerks will add the Bundle to the document with a quantity of one.
Prompt for Configurator Quantity
Checking this option will have QuoteWerks prompt the user to choose the quantity when adding or inserting a Configuration into the document. If this is unchecked, QuoteWerks will add the Configuration to the document with a quantity of one.
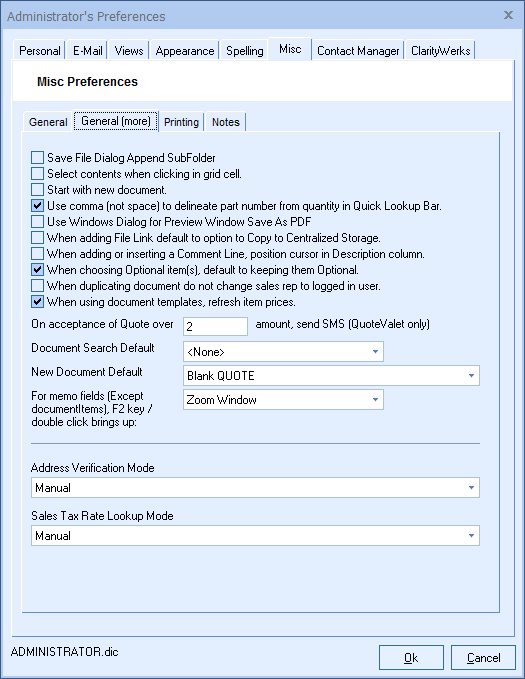
Save File Dialog Append SubFolder
When set this will default the "Append" checkbox to checked on the SaveFile Dialog.
Select contents when clicking in grid cell
When this set and you click in a grid cell on the Document Items tab, the entire contents of the cell will be selected. If this is not set, the cell contents will not be selected, and the cursor will appear in the cell at the position you clicked.
Start with new document
When this option is checked, the default document will always be open when QuoteWerks is first started. If this is not checked, then no document will be open when QuoteWerks is first started.
Use comma (not space) to delineate part number from quantity in Quick Lookup Bar
If your part numbers contain spaces, this option is required to correctly use the Quick Lookup Bar otherwise, the value after the first space will be considered to be the quantity of the item to add.
Use Windows Dialog for Preview Window Save As PDF
This specifies to use a Microsoft Windows file browser window when saving as PRDF from the preview window rather than the QuoteWerks native window.
When adding File Link default to option to Copy to Centralized Storage
When this option is checked the option to Copy Linked Files to the Centralized Storage when attaching will be automatically set.
When adding or inserting a Comment Line, position cursor in Description column
When this option is checked and you add a Comment Line to the quote, the cursor will default to the Description column for that Comment Line.
When choosing Optional item(s), default to keeping them Optional
This option sets the default for the “Display as optional item(s) on document” checkbox on the Add Item Assistant window and the “When adding to quote, flag as Optional item” checkbox on the Optional Items window. Depending upon how you use optional items whether it be to always display them as options, or to select from the list of options, this option enables you to set the default.
When duplicating document do not change sales rep to logged in user
This is useful for users that prepare quotes for other sales reps when duplicating the sales reps quotes.
When using document templates, refresh item prices.
This option, when set, will automatically refresh the item prices of the items on the template that is selected instead of the user having to remember to set this on the template selection window.
On acceptance of Quote over XXXX amount, send SMS (QuoteValet Only)
This option, when set, will send a SMS text message to the Sales Rep of the QuoteValet document when a document has been accepted when it is equal to or more as the amount set here. For example, if you set it to $10,000, you will only receive SMS messages for quotes that are accepted via QuoteValet that are $10,000 or more. If you set the number to 0, then no text will be sent.
Document Search Default
This option will let users set the default view for documents in QuoteWerks when clicking on the [Open] icon or the File-> Open menu selection. By default it is set as "All Documents". This setting may need to be changed for existing users who have a large number of existing documents in QuoteWerks as it will load every document created in QuoteWerks (per security settings). As this is a setting specific to each logged in user, users can change it to My Active Quotes, My Documents, My Recent Documents, Documents Prepared by Me, All Active Quotes, All Documents, All Recent Documents, or None. Setting this option to "None" will launch the Open Window but will not display any documents.
New Document Default
This option will let users set the "New" document default. This will be the type of document used when the user clicks on the [New] button or the File-> New menu option when creating a brand new document. You have the options of using the System Default, starting with a blank quote, order, or invoice. You can also start off with using a template.
For memo fields (Except DocumentItems), F2 key/double click brings up:
This option will let users set whether the DocumentHeader memo fields bring up the Zoom Window with Text Library or the F2 Lookup List when using the F2 key or double-clicking in the field.
Address Verification Mode
This option will let users set whether they want to verify addresses Manually by clicking the address verification button or automatically when they retrieve the address from their contact manager with "Auto Verify USA Address on Address selection".
Sales Tax Rate Lookup Mode
This option will let users set whether they want to look up Real-Time Tax Rates Manually by clicking the  button on the sale info tab, Auto Verify USA Address and Retrieve Sales tax info on Address selection from their CRM, or to Display Realtime USA Sales Tax Lookup window on Address selection from their CRM.
button on the sale info tab, Auto Verify USA Address and Retrieve Sales tax info on Address selection from their CRM, or to Display Realtime USA Sales Tax Lookup window on Address selection from their CRM.
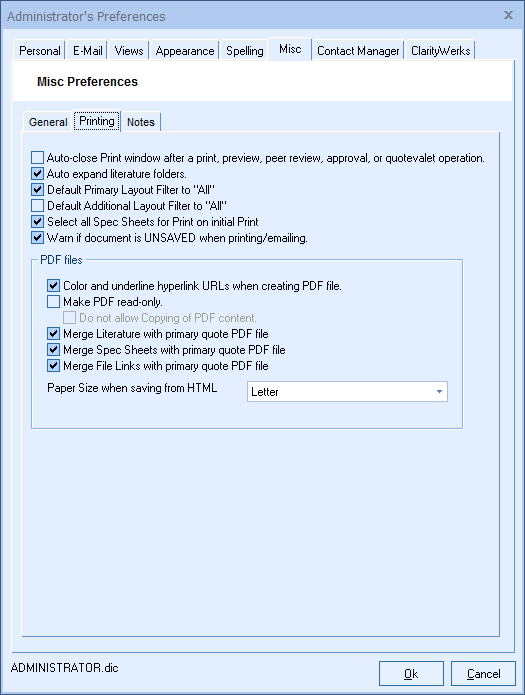
Auto-close Print window after previewing or printing
Checking this option will automatically close the Print Document window after previewing or printing a layout file.
Auto expand literature folders
Checking this option will expand all folders on the Literature tab of the Print Document window. If this option is not checked only the first level of folders (“root level”) will be displayed, and you will need to double-click on each folder in order to see the folders inside the selected folder.
Default Primary Layout Filter to "All"
Checking this option will set the Primary Layout filter to ALL instead of recognizing the open document type and applying that filter (i.e. if there is a quote document open, only the quote layouts would be shown by default. This setting overwrites that behavior).
Default Additional Layout Filter to "All"
Checking this option will set the Additional Layout filter to ALL instead of recognizing the open document type and applying that filter (i.e. if there is a quote document open, only the quote layouts would be shown by default. This setting overwrites that behavior).
Select all Spec Sheets by default
Checking this option will by default select all specs sheets to be included with the document when printing. On the Spec Sheets tab of the Print Document window you can override this selection by unchecking the box next to a selected spec sheet.
Warn if document is UNSAVED when printing/emailing
When this option is checked a warning message will notify the user that the current open quote that is trying to be emailed or printed has not been saved in QuoteWerks yet.
Color and underline hyperlink URLs when creating PDF file
The PDF generator automatically detects hyperlink link strings, so when the document is viewed in Adobe Acrobat, you can click on the links to display the web page in your web browser. When this option is checked, the automatic hyperlinks display as blue underlined links. Without this option, the hyperlink text color and underline values will not be changed although the text will still behave like a hyperlink.
Make PDF read-only
Checking this option will set the PDF files that QuoteWerks creates as Read-Only so they cannot be edited by the recipient.
Do not allow Copying of PDF content
When setting the PDF file as Read-Only, you also have the option to prevent the recipient from copying text out of the PDF file. When receiving quotes/estimates, many customers/leads often copy out part numbers and descriptions, and then paste this copied information into a web search engine in an effort to search for better pricing. Without the ability to copy and paste so easily, the recipient would have to spend a significant amount of time re-typing all this information, which would be a deterrent against price shopping.
Merge Literature with primary quote PDF file
This selection will merge any selected Literature files into the main PDF file being delivered to the customer. Literature documents need to be in Word, RTF, or PDF file types to be able to be merged into the combined PDF file.
Merge Spec Sheets with primary quote PDF file
This selection will merge any selected Spec Sheets into the main PDF file being delivered to the customer. Spec Sheet documents need to be in Word, RTF, or PDF file types to be able to be merged into the combined PDF file.
Merge File Links with primary quote PDF file
This selection will merge any selected Literature files into the main PDF file being delivered to the customer. Linked Documents need to be in Word, RTF, or PDF file types to be able to be merged into the combined PDF file.
Paper Size when saving from HTML
This selection allows you to choose whether you want PDFs generated from HTML (Etilize spec sheets, Purchasing module POs, etc) to render as either Letter size or A4.
This tab lets individual users set defaults for their notes on the Notes tab of the Quote WorkBook. Users can set defaults notes for the Introduction, Closing, Purchasing, and Internal Notes fields. Users have access to the F2 lookup for their notes fields as well.
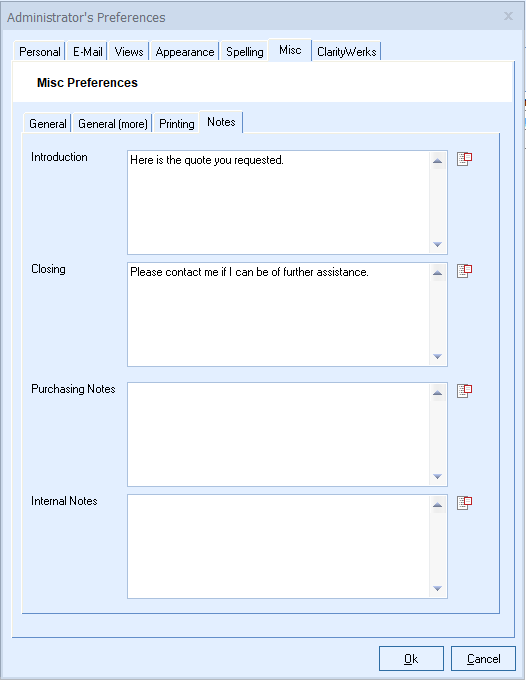
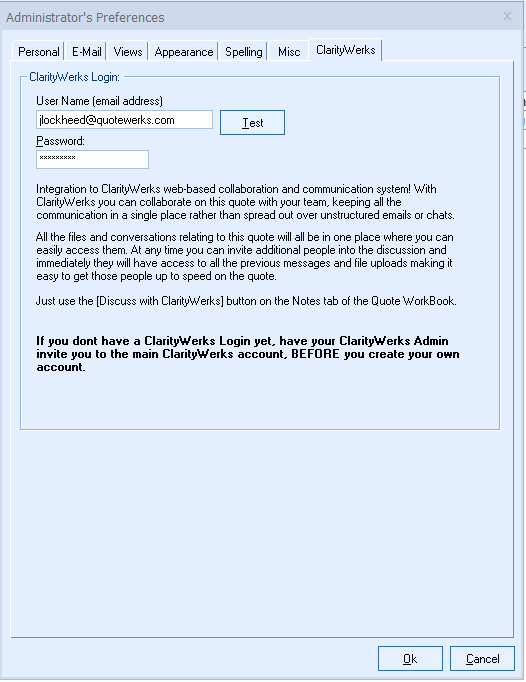
The options on this tab allow you to enter your ClarityWerks account information. ClarityWerks is a web-based collaboration and communication system. This allows users to collaborate on this quote with your team, keeping all communication in single location instead of multiple internal email and chat threads. Additionally, all files and conversations related to this quote will be in one place where you can easily access them. Any invited users will also be able to see all of the files and messages regarding the specific topic.
Your QuoteWerks Admin is responsible for signing your user up for an account. Once they have done that, you will enter in your account information here. DO NOT create your own account unless you are the QuoteWerks Admin.
For instructions on connecting your ClarityWerks Admin Account with QuoteWerks, view the ClarityWerks Help File Topic.