If you need to enter a product/service into a quote on the fly, simply select the Edit -> Add Blank Line menu and manually type whatever product/service information you’d like — description, price, part number, etc. — into the quote. Alternatively, you can insert a blank line at the current line item position in the quote by selecting a line item in the quote, then clicking on the Edit -> Insert Blank Line menu.
|
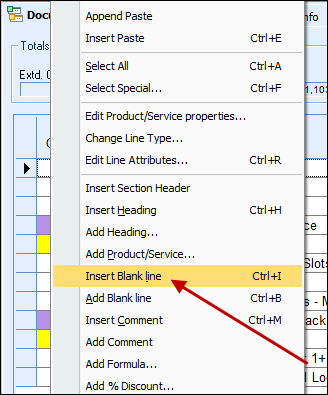
You can have up to 600 line items on a quote with QuoteWerks Standard and Professional Editions. When the Corporate Edition is re-hosted to SQL, you can have up to 1,500 line items on a quote. It’s important to note that the more line items in a quote, the longer it takes to save and open a quote. See Looking Up and Adding Items to a Quote for details on adding products and services to your quote that already exist in a product database.
|
Editing Quote Items
Once an item is added to a quote, almost any aspect of the line item can be modified directly in the quote simply by placing your cursor in the line and typing your changes — the same way you added the initial information.
For information about how to use a unit price formula to update an item, see Formula-based Unit Pricing.
A list of features available in the Edit Menu, are available in the Edit Menu Keyboard Shortcut topic.
Editing Quote Items in Product Database
The Tools->View/Edit Item in Product Database menu option will allow you to select a line item on a quote and quickly display the product definition in the Product Database for this item.
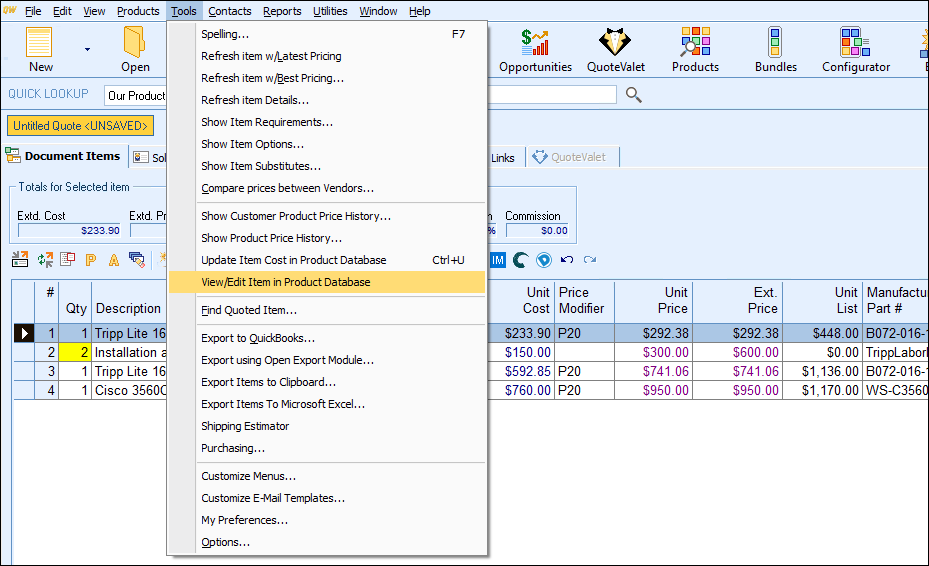
From there you can view all of the details of the item or you can make changes to it. You can select multiple line items in the quote, and the Edit Item window will be displayed for each selected item, one by one. This feature enables you edit items on the quote without having to open the Product Lookup window, search for the item, and edit it from there.
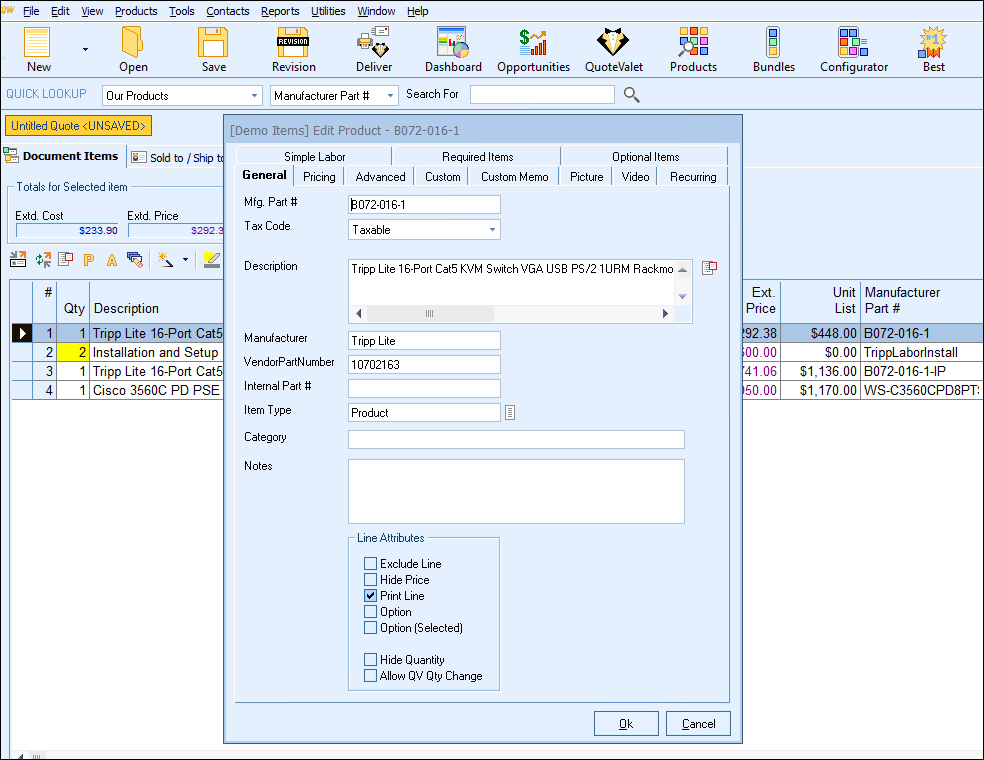
The Edit Window will display all of the tabs available for the item and place the item's database name in [brackets] so you know which database this item is stored in. Any changes made to the item's details will be saved once you click [Ok].
|
Deleting Quote Items
Select the line item(s) you’d like to delete, then do one of the following:
•click Edit -> Delete line menu
•right-click, then click Delete line
•press the [DELETE] key on your keyboard
Cutting, Copying, Pasting, and Moving Line Items
To cut, copy, or paste line items, first select your line item(s) by clicking the left-hand edge of the line. When the cursor is over the left-most edge of an item, the cursor will change to an arrow [ ]. This area is called the record selector; when you click on the record selector, the entire line item will highlight. An item is in focus when the arrow next to it is white, as shown below:
]. This area is called the record selector; when you click on the record selector, the entire line item will highlight. An item is in focus when the arrow next to it is white, as shown below:
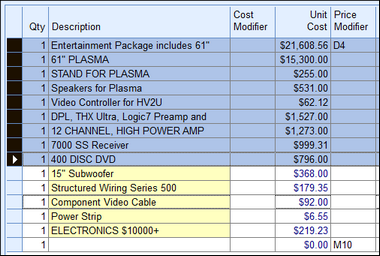
To select multiple line items, hold down the [Ctrl] key on your keyboard, click the record selector for each line item, then release the [Ctrl] key. You can also select an entire group of consecutive line items by clicking the record selector of the first line in the group, holding down the [Shift] key on your keyboard, and then clicking the record selector of the last line in the group. This will highlight all the line items in between the two you selected.
Use [Enter] on your keyboard to move to the cell directly underneath you are currently working in on the DocumentItems tab. Use the [Tab] button to move horizontally on the same item to make any changes to a specific item.
To cut/copy one or more item(s), select the item(s) and click on the Edit -> Cut or Edit -> Copy menu, depending on your needs. You can also press the [Ctrl] + [X] or [Ctrl] + [Y] keys on your keyboard, respectively.
To copy the text in a specific cell to your clipboard, simply click in the cell and right-click and choose the Copy Cell Text menu option.
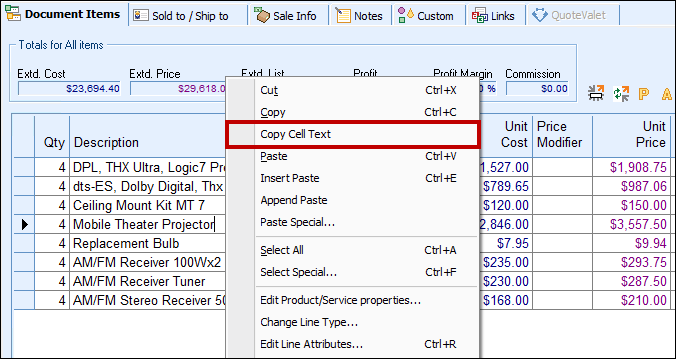
Pasting
To paste your cut/copied line item(s) over another line item(s), select the line item(s) to be replaced and click on the Edit -> Paste menu.
You can also click on the Edit -> Append Paste menu to add a new line item to the bottom of the document and paste the copied line item(s) into it, or the Edit -> Insert Paste menu to insert a new line item(s) above the current position and paste the copied line item(s) into it.
You can also press the [Ctrl] + [V] or [Ctrl] + [E] keys on your keyboard to paste or insert paste, respectively.
Note: You can cut or copy from one Quote Workbook and paste into a different one. |
Moving
There are two ways to move line items: the cut-and-paste and drag-and-drop methods.
To use cut and paste:
1.Cut the line item(s) you wish to move.
2.Select the line item you’d like to move the cut line item(s) above.
3.Click in the Edit -> Insert Paste menu.
To drag and drop a single line item:
1.Click and hold the left mouse button on the line item’s record selector (the  icon to the left of the item):
icon to the left of the item):
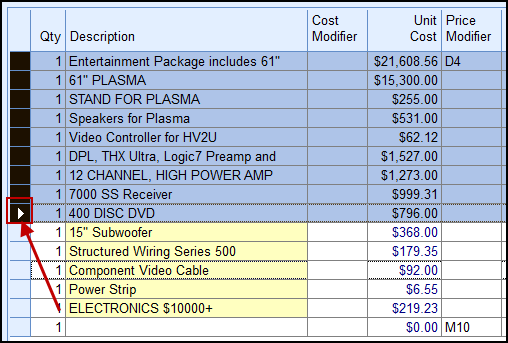
2.Drag the mouse to where you want to move the line item.
3.Let go of the mouse button to drop the selected line item into its new location.
Tip: To select multiple contiguous items at once to drag and drop: 1.Hold down the [Shift] key on your keyboard (do not let go until after you've moved the items). 2.Select the range of items you'd like to move by clicking on the items' record selectors ( 3.Drag the items to the new location you'd like them to reside. 4.Let go of the mouse button and [Shift] key to drop the items into their new position. |
|---|
To drag and drop non-contiguous line items:
1.Hold down the [Ctrl] key on your keyboard.
2.Click each of the record selectors for the line items you want to move, holding the mouse button down as you click the last item’s record selector.
3.Let go of the [Ctrl] key while still depressing the mouse button.
4.Drag the mouse to where you want to move the line items.
5.Let go of the mouse button to drop the selected line items into their new location.