For a product/service line item, you can use the formula-based price feature to calculate a unit price rather than having it be a static value.
With this unit price formula, you can specify an item’s price as a percentage of one or multiple matching line items' Unit Price, Unit List, Extended Price, or Extended List. Choosing this method will allow you to set the price of an item as a calculation rather than a specified price.
You can set a product/service item to use a formula calculation on the fly, or you can set up a formula calculation for the item in its product definition from the Product Lookup window.
Using the Unit Price Formula on the Fly
To add an item that uses formulas to calculate its price to the DocumentItems tab on the fly, right-click and click Add Formula or Edit-> Add Formula menu option from the DocumentItems tab. This will prompt you to set the formula for the new line item:
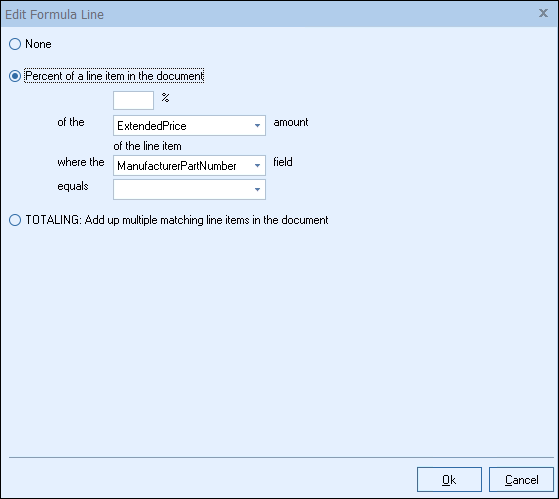
To edit an existing line item's formula, from within the Quote Workbook, right-click on a product/service document item and click Edit product/service properties.
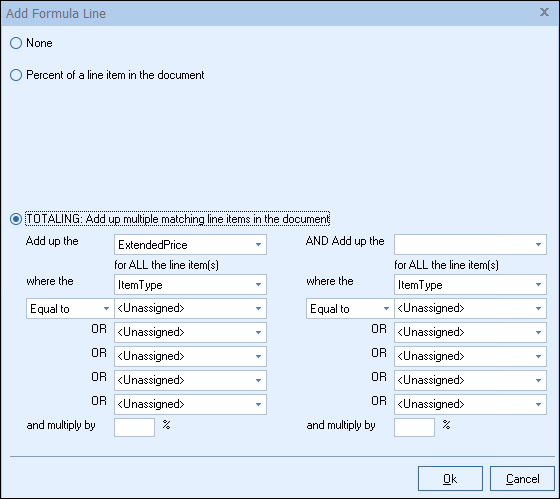
Example of When to Use the Unit Price Formula
Let’s say that you want the price of an item to be a percent of the price of another item on the quote. You can set up this item so its price is calculated as a percent of the price of a different item in the quote. QuoteWerks has a Percent Charge line-item type, which provides very similar functionality. The difference however is that the Percent Charge line-item type always performs its calculation using the line above it, whereas this formula-based pricing method can refer to any line on the quote (the manufacturer part number is used to identify the source item within the quote) as the source for its calculation.
When an item using the formula-based pricing method is added to the quote, the Price Modifier column will be empty, and the Unit Price column will contain the result of the formula calculation. The background color of the Unit Price cell will be yellow, indicating that this value is being calculated by a formula-based pricing method. When the item is added to the quote, it will look in the quote for the line item that has the manufacturer part number that its price will be based on. If no line items with this manufacturer part number are found, the background color of the entire line will be red, indicating that the “parent” manufacturer part number could not be found, which therefore makes the price for that line item invalid.
If you've added the item to the quote and decide you no longer want to use the formula-based pricing method, you can just change the price modifier in the Price Modifier column to reflect the new pricing method you'd like to use.
Important: If an item was added to the quote that used a different price modifier, you cannot change that item to use a formula-based pricing method simply by changing the price modifier in the Price Modifier column. Since a formula-based item’s price is calculated based variables such as the percentage and part number, you must always set up an item to use formula-based pricing before you can use it in a quote. |
Related Topics: