This following sections cover exporting data.
Exporting Product Database Data
Select the Products -> Setup Product Sources menu. On the QuoteWerks tab, right-click on a native product database, and select the Export menu option to export the entire product database into a tab-delimited text file.
When exporting a native product data source from the Products->Setup Product Data Sources menu, a new "FolderListPaths" column has been added. It reads the folder ids in the FolderList field and writes out the full folder paths in this column for each folder the item is linked to.
Exporting QuoteWerks Contact Database Data
If you have selected to use QuoteWerks as your contact manager and have entered contacts into this database, you can export the entire contact list to a tab-delimited text file by clicking on the [Export Contacts] button under the Contacts -> Setup Contact Manager menu.
Exporting a Quote’s Line Items to the Windows Clipboard
Selecting Tools -> Export Items to Clipboard will display the Export Line Items window:
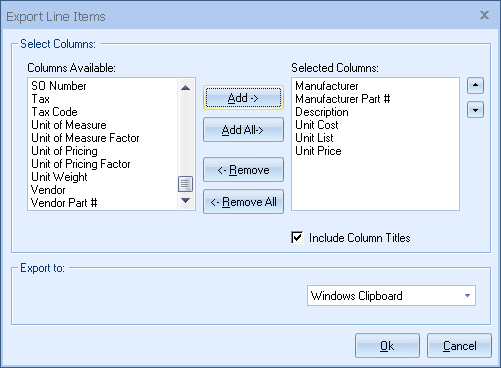
Here you can select which columns of data you would like to export to the Windows clipboard.
To specify the order in which the columns are exported, you can either click and drag the item to the preferred location or select the item and click the [Move Up] and [Move Down] buttons to shift the item one position at a time. The selected columns including their sort order are saved per user so that the next time you do the export, your last selections are automatically applied.
Exporting data to the clipboard is useful because you can then paste this data into other software programs like Microsoft Word, Microsoft Excel, or others for further manipulation or use. Note: this feature is not designed to create formatted quotes ready for presentation to customers. It is designed to simply export the raw data.
Exporting a Quote’s Line Items to Microsoft Excel
Selecting Tools -> Export Items to Microsoft Excel will display the Export Line Items window:
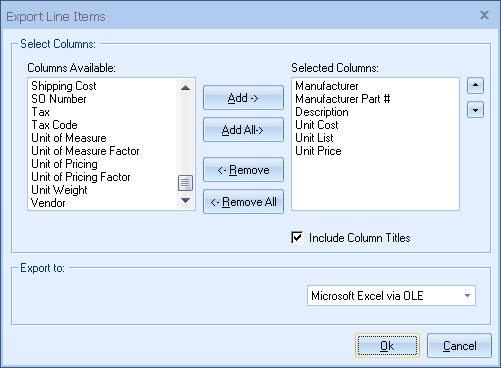
Here you can select which columns of data you would like to export to Excel.
To specify the order in which the columns are exported, you can either click and drag the item to the preferred location or select the item and click the [Move Up] and [Move Down] buttons to shift the item one position at a time. The selected columns including their sort order are saved per user so that the next time you do the export, your last selections are automatically applied.
Exporting data to Microsoft Excel is useful because you can then further manipulate or use this data taking advantage of the calculation and formatting features offered by Excel. Some companies find Excel formatted documents to be a useful standardized way of exchanging information between companies. If Excel is already running when you use this feature, a new workbook will be created in Excel and the data will be pasted into it. If Excel is not running when you use this feature, QuoteWerks will start Excel, and then paste the data into a new workbook. Note: This feature is not designed to create formatted quotes ready for presentation to customers. It is designed to simply export the raw data.
As an additional point of fact, if you open an Excel worksheet and drag a comma delimited text file (which ends in the .csv extension) into the worksheet, it will NOT correctly parse the fields. One side effect is that the quote symbols that encapsulate data are parsed as data. |
Exporting to Accounting Software
Information can be exported to accounting software also. For the QuickBooks Accounting Integration, see QuickBooks Accounting Integration for details. For the Sage 50 (Peachtree) Accounting Integration, see Sage 50 (Peachtree) Accounting Integration for details. Also, see Open Export Module for details on exporting QuoteWerks information into industry standard files that many other applications can import.