|
To export a quote, order or invoice to QuickBooks, select the Tools -> Export to QuickBooks menu. This window will display a list of QuoteWerks documents that have not been exported to QuickBooks based on the “exported status” that was specified in the setup.
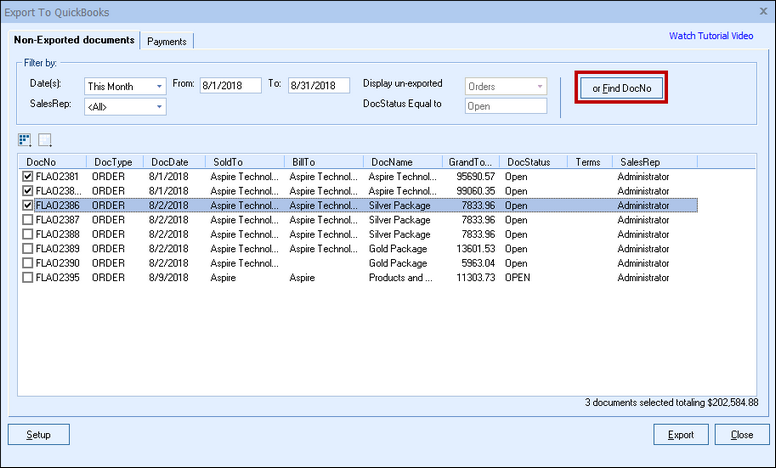
Non-Exported Documents Tab
The Non-Exported documents tab offers you a number of filter options. You can filter by date, sales rep, and document type.
Find DocNo
To search for a specific document, click on the Find DocNo button and enter in the Document Number and click the [Find] button. This is useful for finding a document that you have already exported to QuickBooks.
You can also use the "%" symbol to do a wild-card search. This allows you to do a "Begins With", "Ends With", or "Contains" search. For example, if you knew the document number started with FLAO23 but were unsure of the rest of the numbers, you would simply type in FLAO23% and click OK and you would see all documents that started with those mix of letters and numbers.
|
Right-Click Menu
When you select a document from the list of documents; right click on the document to receive the following menu list:
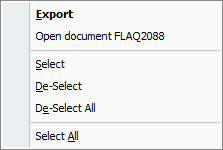
If you select the menu option to “Open document,” the document will be opened in QuoteWerks, however you must close out of the Export to QuickBooks window before you can make changes to the document.
Exporting Process
To export a document(s) to QuickBooks, click on the [check box] next to the document, and then click on the [Export] button. You can select multiple documents to export at one time. After the document has been exported, the documents Doc Status in QuoteWerks will be set to the Exported Status.
During the export, several actions occur:
Sales Tax Item Selection
Based on the setup options you selected, you may be prompted to choose the QuickBooks Sales Tax Item to use for the invoice/sales order being exported. The default tax item name from the existing customer record in QuickBooks will be displayed here allowing users to correctly select the tax rate if different from what was in the QuoteWerks document.
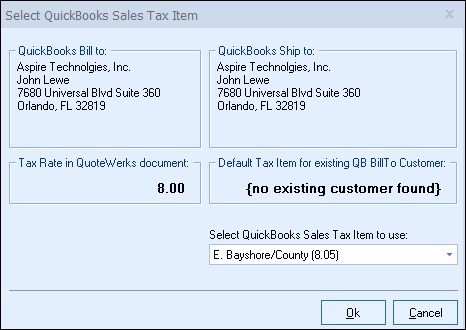
If items in the QuoteWerks document being exported to QuickBooks do not exist in QuickBooks, you will be prompted to create a new item in QuickBooks.
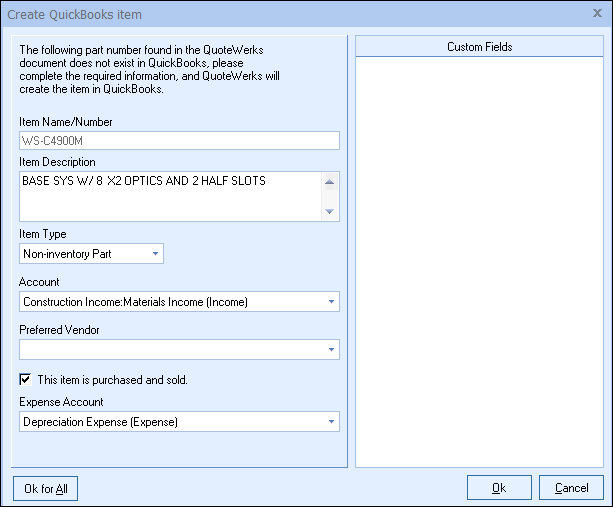
If the item record already exists, then based on the “If the Item does exist” option specified on the Transaction tab in the QuickBooks link setup, the item cost/price in QuickBooks can be updated with the information from the line item in the QuoteWerks document.
You can also select the preferred vendor for the item when creating a new item in QuickBooks. Once you've made your selections you can click on the [Ok] button to move to the next item on the document or use the [Ok for All] button to use the settings for the current item on all items on the document.
When creating Inventory and Non-Inventory items, the manufacturer part number from QuoteWerks populates the ManufacturerPartNumber in the QuickBooks Item definition for QuickBooks (SDK 7.0), QuickBooks USA 2008 and higher, QuickBooks AU/UK 2009 and higher.
Document Grand Totals
When exporting documents to QuickBooks, if for some reason the GrandTotals of the QuoteWerks document do not match the Total of the QuickBooks document, you will receive a warning message. This typically happens when the tax rate specified in QuoteWerks is different than the tax rate set in QuickBooks for the customer. This can also happen when using a part number that is a QuickBooks group type item.
After Exporting the Document to QuickBooks
Once the document has been exported to QuickBooks you will receive one of two messages. If you export a single document to QuickBooks you will receive the following notification window:
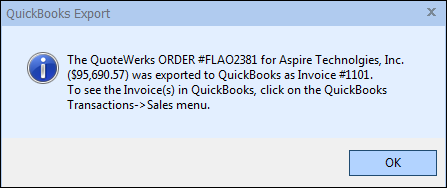
If you export multiple documents to QuickBooks you will receive the following notification window after the export is complete:
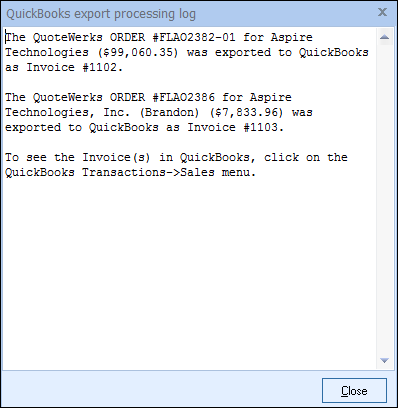
If errors were encountered during the export, they will be listed in the QuickBooks export processing log window shown above.
Export Error Reference
Please note, if you export an estimate to QuickBooks Pro, Premier, or Enterprise, and you have not enabled the estimates feature in QuickBooks preferences, you will receive the error # 3250 when exporting and the message of “This feature is not enabled or is not available in this version of QuickBooks”. The solution is to enable the estimates feature in the QuickBooks preferences.
Viewing the Estimate/Invoice in QuickBooks
After the document has been exported to QuickBooks, go to the Customers menu and select Create Invoices or Create Estimates. Now search for the exported estimate or invoice by clicking on the [Find] button and entering in the estimate/invoice number.
For more information on the export, see Export Details.
Payments Tab
The payments tab enables users to export a payment received via QuoteValet into QuickBooks. A list of available payments that have been made and need to be exported will be shown on this tab. The list of payments can be filtered by date range and also includes a checkbox for "Include previously exported payments”.
Payments can also be exported to QuickBooks without having to export the document over to QuickBooks first.
Note: In order to export payments over to QuickBooks ensure you have mapped all the proper fields under the Payments tab in the QuickBooks setup.
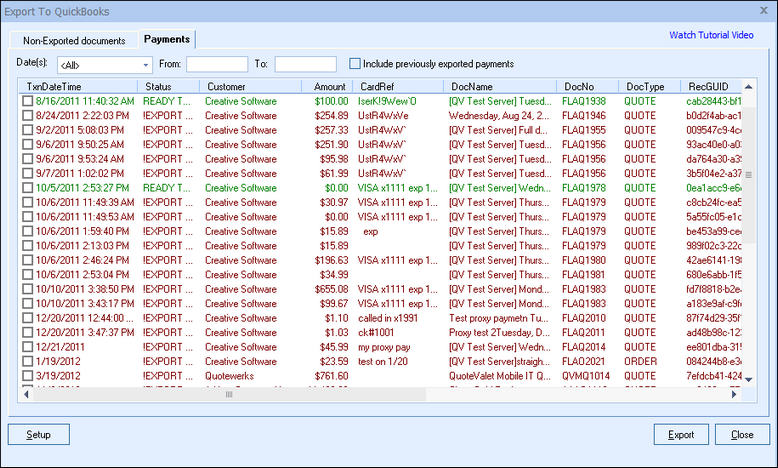
When exporting payments, the document does not necessarily need to be exported first. However, if the document is not exported first QuoteWerks will mark the payment as "!EXPORT ORDER FIRST" on the Payments Tab. This is to warn the user that if the document is exported, it will simply denote as a credit on the customer's account in QuickBooks until the document is exported. If the payment states "READY TO EXPORT", that means the document from QuoteWerks has already been exported as an invoice to QuickBooks. If the payment is then sent, it will reconcile the payment with the document sent to QuickBooks.
For more information on using the QuickBooks Desktop Integration, see the following sub topics: