On the Settings tab, you can modify the bundle name, and set the bundle type. There are 2 bundle types:
•Simple Bundle
•Grouped Bundle
Simple Bundle
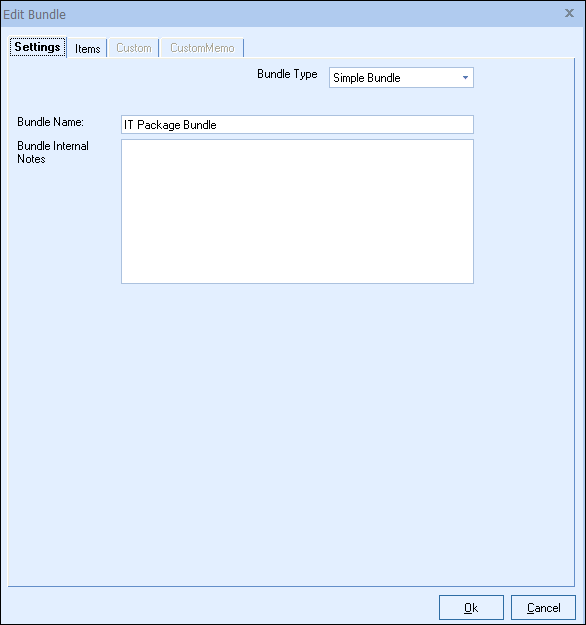
When a simple bundle is added to the quote, all the line items will be added to the quote with no relation to each other.
Bundle Name
The Bundle Name is the name of the Bundle. You should name it something that relates to the items that make up the bundle so it is easier to identify. This is an internal name only and will not be displayed to the customer.
Bundle Internal Notes
The Bundle Internal Notes are internal notes about the bundle. This could be additional insight for the sales rep before they add the bundle to the document. These are not displayed to the customer.
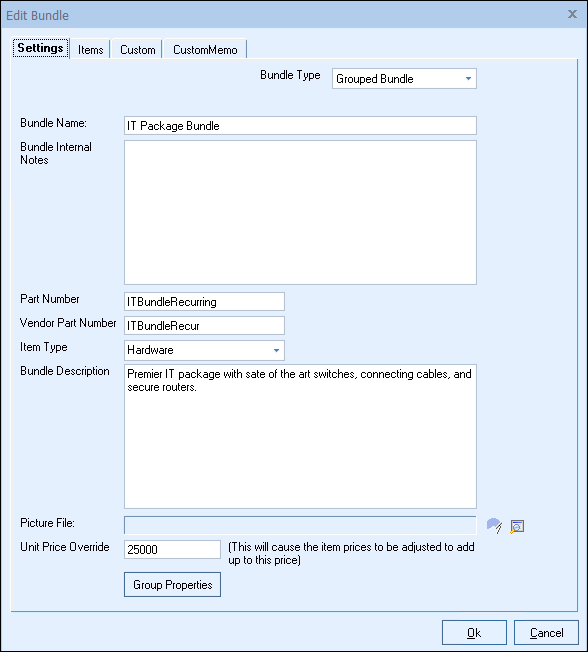
When a grouped bundle is added to the quote, all the line items that are added will be logically grouped together. However, Grouped Bundles have a few more options available compared to the Simple Bundles.
Bundle Name
The Bundle Name is the name of the Bundle. You should name it something that relates to the items that make up the bundle so it is easier to identify. This is an internal name only and will not be displayed to the customer.
Bundle Internal Notes
The Bundle Internal Notes are internal notes about the bundle. This could be additional insight for the sales rep before they add the bundle to the document. These are not displayed to the customer.
Part Number
Set a part number for the bundle for reporting and integration purposes. It can be a custom number that is defined by you.
Vendor Part Number
Specify a Vendor Part Number for the Bundle for reporting and integration purposes. It can be a custom number that is defined by you.
Item Type
The Item Type of the Bundle can be set to any of the item types you have set in QuoteWerks.
Bundle Description
The Bundle Description is the customer facing description for the bundle header line. You will want to make sure this is something that is relevant to the customer.
Picture File
The Picture File allows you to set a picture for the bundle header line. This will be displayed on the output of the document and is visible by the customer. The  icon will allow you to select the picture for the Bundle. The
icon will allow you to select the picture for the Bundle. The  icon will remove the Bundle picture.
icon will remove the Bundle picture.
Unit Price Override
The Unit Price Override allows users to specify a specific amount for the Grouped Bundle. Typically, QuoteWerks takes the total of the line items in the Bundle and calculates that as the Bundle Header total. However, in some instances you may want to round the total number. Here you can specify the exact number you wish to charge for this Grouped Bundle by typing in the amount.
Note: When you use this feature, the individual items that make up the Grouped Bundle's Unit Prices are adjusted to total up to the amount set here. |
Group Properties
The Group Properties option enables users to set the Grouped Bundle to a single recurring monthly revenue amount (Recurring Groups). All the individual items in the bundle are totaled and an Annual Percentage Rate (APR) and a term (e.g. 12, 24, 36 months) can be set. This feature is useful for Haas quoting also.
This option calculates the monthly payment amount which will display in the group header’s Unit Price field when the bundle is added to the QuoteWerks document. Users can see the total recurring amount by viewing the “Group Ext. Price w. Tax Price” and “Group Ext. Price Pre-recurring” fields on the DocumentItems tab in the Quote WorkBook.
Note: If you are planning on using the reporting features in QuoteWerks to report on the sales amounts of particular products sold, keep in mind that when a discount modifier is used in a bundle, the prices of the individual line items in the bundle are not individually discounted. The discount is instead subtracted from the bundle total. |
You can create a grouped bundle on-the-fly from the Document Items tab by selecting 1 or more items in the document, and then selecting the Edit -> Convert to Group menu:
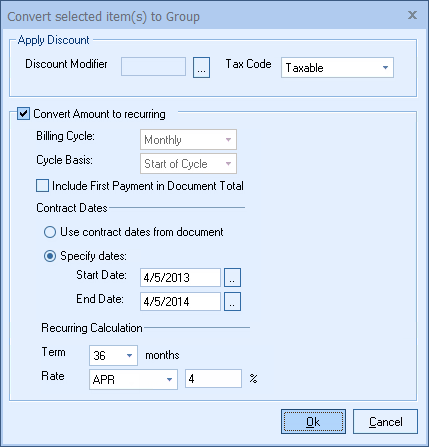
See Line Types and Attributes Used for Grouping for details on the logical grouping of items.