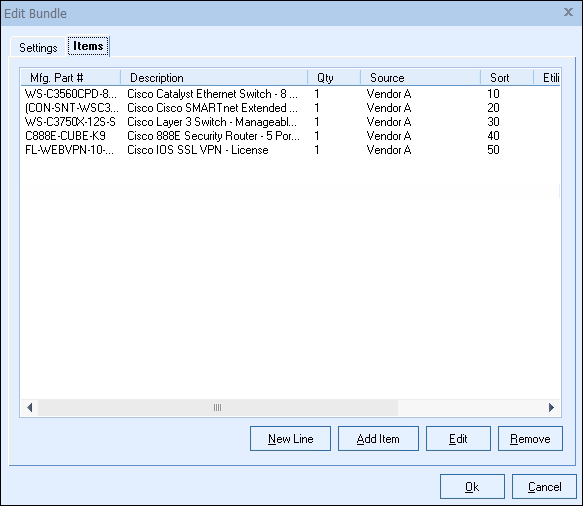
The Items tab displays a list of the products that are included in this bundle and allows you to add, edit or delete items from a bundle.
|
New Line
The [New Line] button will enable users to add static items to bundles. These can be used for comments, subtotals, running subtotals, or heading lines that do not currently exist in a product database. This makes it easy to add these various line types to the bundles without having to first create them in a product database.
Adding an Item
From this tab you can add items to the bundle. Click on the [Add] button, the Product Lookup menu will automatically appear. From there you can search for the products associated with this bundle. Once you have found the product(s) you are looking for, select them, and click on the [Select] button from the Product Lookup window to add it to the bundle.
|
|
Adding Items from Etilize
Items from Etilize can be used in Bundles by searching for the items in Etilize or selecting them from the "My Favorites" folder underneath the Etilize Search. When adding items to a Bundle from Etilize, it is important to select the vendor first before adding the item to the bundle. If the vendor is not selected, QuoteWerks will automatically use the first vendor available for that item when it's added from the bundle. Additionally, the Real-time pricing and availability will be updated for the item when it is added to the document.
When an item is added to the bundle, the Edit Bundle Item window will open enabling users to make changes to the item before adding it. To edit an existing product in the bundle, select the item and click on the edit button:
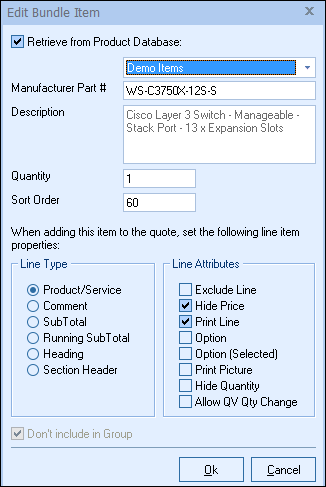
The "Retrieve from Product Database" checkbox will load the information for the item from the selected checkbox. Un-checking this option will remove the ability to display this item as a product or service. It can instead be changed to a Comment, Subtotal, Running Subtotal, or Heading.
The ‘Source Database’ will pre-fill with the vendor information from which the item was originally selected. You can change the Source Database by clicking on the drop down menu and selecting another vendor source database.
The “Manufacturer Part #” is the part number of the selected item.
The “Description” is retrieved from the part number definition in the product database.
The Quantity field allows you to set a quantity other than the default quantity of 1.
The sort order allows you to define the order in which the bundle items appear when they are added to your quote.
Line Type and Line Attributes
The Line Type and Line Attributes settings allow you to further specify the properties of the item when it is added to the quote. See Working with Document Items for details on line types.
The “Don’t include in Group” option gives you the capability to do two different things. First, you can setup the last items in the Grouped Bundle to be formula based line items that are added below the group bundle as regular line items not actually in the group. The benefit here is that you can add, for example, a formula based line item that is 20% of the grouped bundle header amount. Alternatively, you could setup multiple items at the end of the bundle that will not be included in the group. They will be added below the group. Depending upon your needs, you may not always need to group all the items in a single bundle. With this feature you can essential have both a grouped bundle and then below it a simple bundle (in that a simple bundle is simply a collection of separate line items).
Note: If the “Don’t include in Group” option is set for items that are in the middle of the group, the group will end with that item, therefore, it is important that you only set this option on items at the end of the group. |
Deleting an Item
To delete a product in the bundle, select the item to be deleted and click on the [Delete] button.