Users can save quotes by using the menu command of File -> Save or clicking on the Save icon.
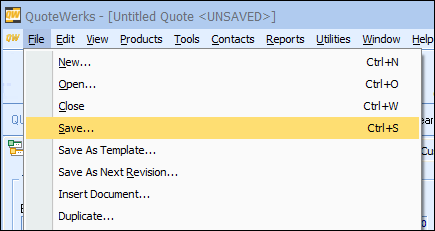
![]()
The Save Quote window will open using either of these actions:
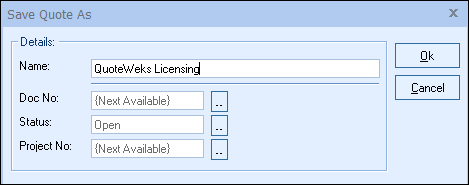
|
In this window you can name the quote. By default, QuoteWerks uses the company from the Sold to field on the Sold to/ Ship to tab to start the document name. However, you can edit the name to be a job name, company name, or something descriptive to identify the document.
When changes have been made to the quote, a Save icon appears in the status bar (lower right) indicating that the document needs to be saved:

Doc No
The next available document number in the sequence will be assigned to the quote. To override the next available number click on the  button next to the Doc No field. The maximum allowed length for the document number is 20 characters.
button next to the Doc No field. The maximum allowed length for the document number is 20 characters.
|
Status
Click on the  button next to the Status field to change the document status.
button next to the Status field to change the document status.
Important: The Auto-save feature is only available in Version 5 Build 5 and higher. |
The Auto-save feature is enabled automatically in QuoteWerks and will automatically save the quote to the database about every two minutes.
Setup
Auto-save is enabled by default when you install or update QuoteWerks. However, this feature can be turned off if needed on a user to user basis. To access this menu option, navigate to Tools-> My Preferences and click on the Misc tab. There is a checkbox titled Enable AutoSave. Uncheck this box to disable Auto-save in QuoteWerks. Repeat as necessary for each user that does not want to utilize Auto-save.
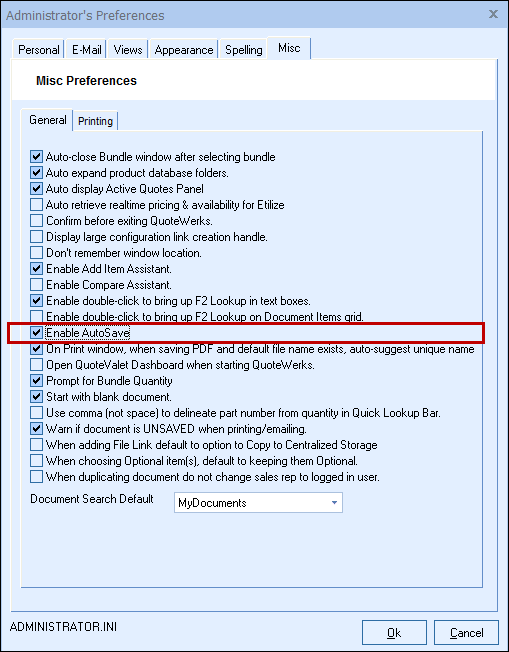
Using Auto-save
To start Auto-save on a new document, users will first need to save their document using the Save icon on the toolbar or the File-> Save menu option. A contact will need to be added to the document before you can save it.
Select or add a contact under the Sold to / Ship to tab. Next, start building your quote by clicking over to the DocumentItems tab. If you have had the document open for two minutes or longer, QuoteWerks will prompt you to save it. If it has been less than two minutes you can initiate the Auto-save by clicking the save icon or the File-> Save menu option or simply continue building your quote until prompted.
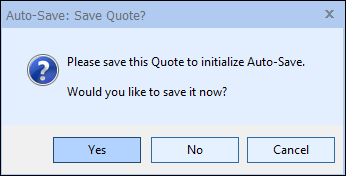
Once the initial save has been completed, the Auto-save will run in the background and save the document every two minutes when changes are applied to the quote. Since the Auto-save is automatic and inline while you are composing your document, Auto-save quickly saves the document to the database, but does not save changes to your CRM/PSA or to QuoteValet. In order to update your CRM/PSA or QuoteValet with any changes from the document, you will need to click on the save icon or the File-> Save menu. If you attempt to exit or deliver the document to the client before saving, QuoteWerks will prompt you to perform a full save before continuing.
Each time the document has been Auto-saved, a notification will appear in the bottom right corner of QuoteWerks.
