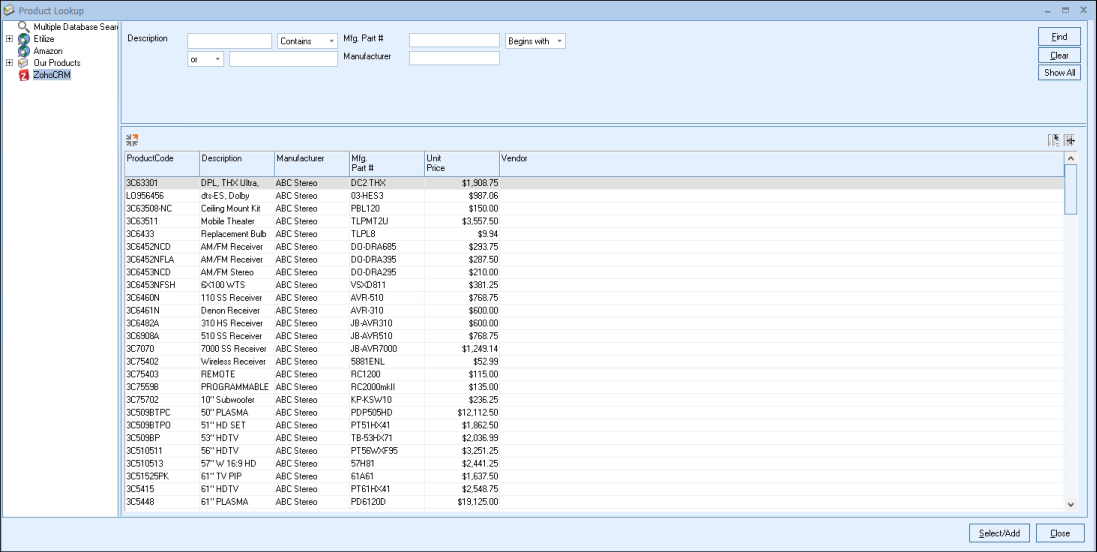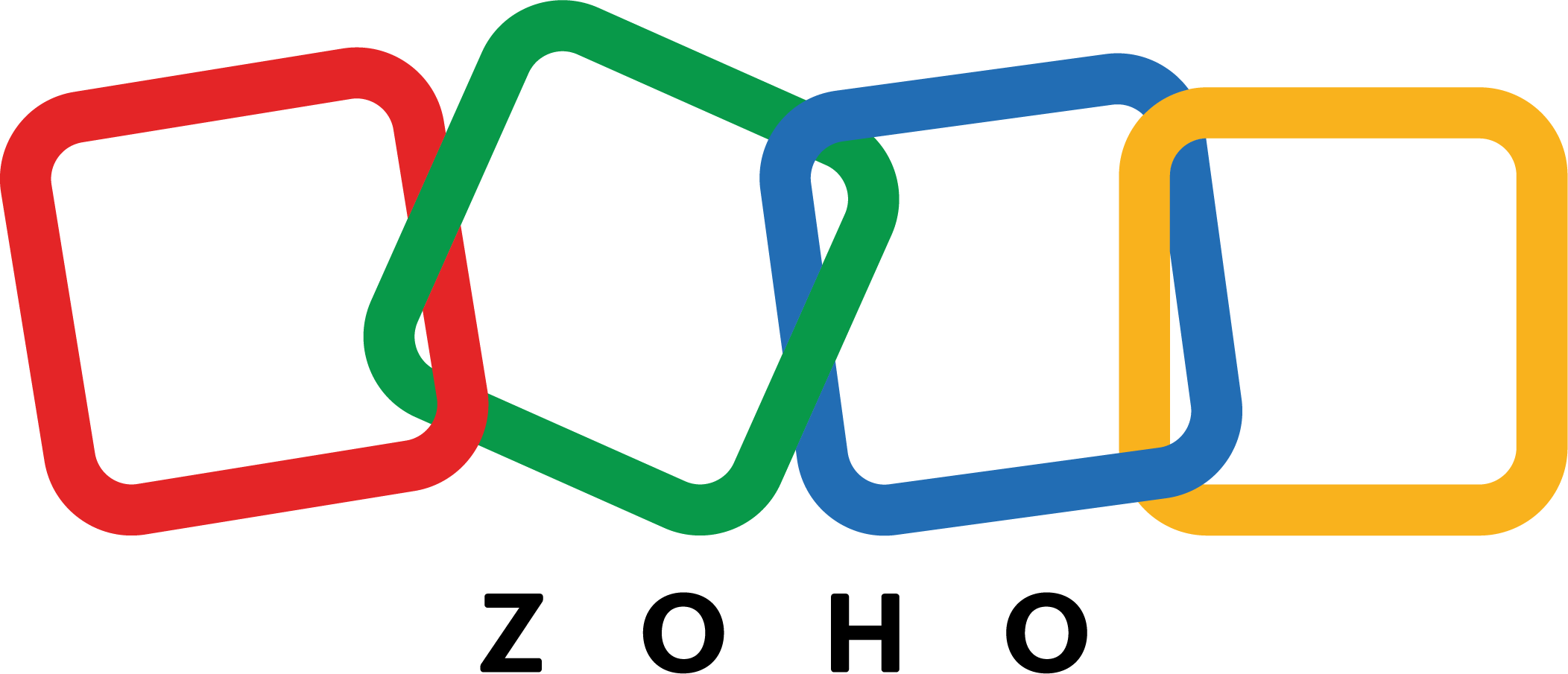
The Professional and Corporate Edition of QuoteWerks can link to ZohoCRM product list. This will save time for customer’s using ZohoCRM that have invested time creating their items in ZohoCRM.
In order for QuoteWerks to link to ZohoCRM product list, ZohoCRM must be selected as your contact manager. You can select ZohoCRM as your preferred contact manager through the Contacts -> Setup Contact Manager menu. In addition, you will need to supply your Login ID and password for ZohoCRM. You can enter these on the Contact Manager tab of the Tools -> My Preferences menu. For more details on linking to ZohoCRM, please see Contact-Management Integration.
|
Step 1: In QuoteWerks, go to the Products -> Setup Product Sources menu, then select the [New] button on the Product Data Source Setup window:
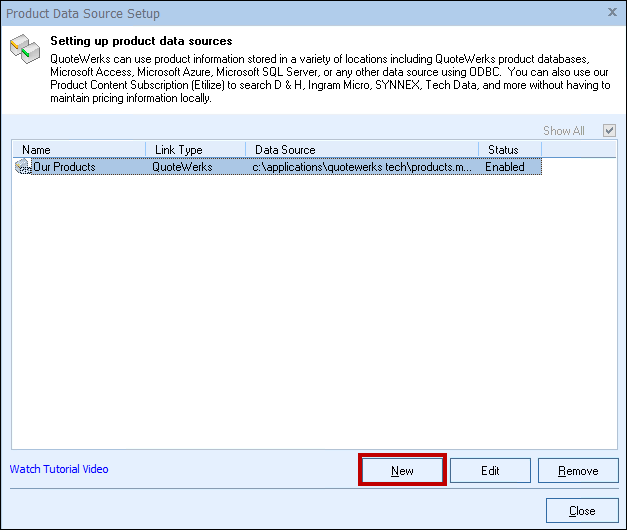
Step 2: From the “Select Database Type” window select “ZohoCRM” from the drop down menu:
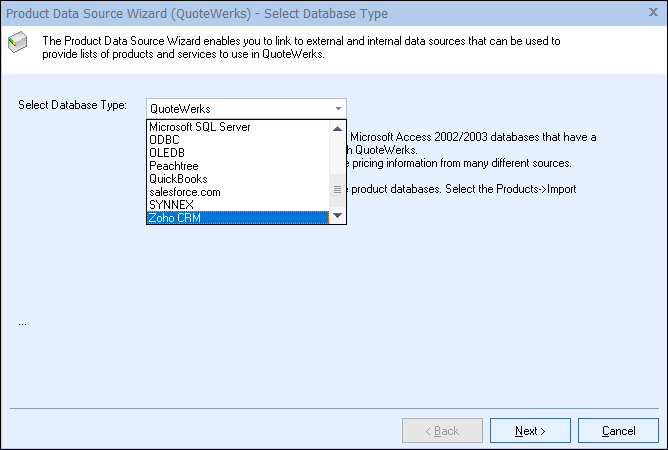
Then click on the [Next] button to move to the next step.
Step 3: This window allows you to map the ZohoCRM item fields to their QuoteWerks counterpart. By default, we have already mapped some of the ZohoCRM fields to QuoteWerks fields such as Description, Price, ProductName, and Product Code.
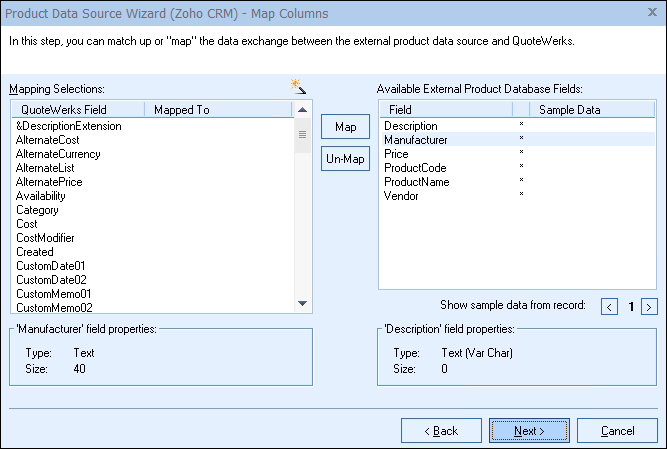
To change any of the default selections, simply select the ZohoCRM field on the right, then select the QuoteWerks field on the left and choose to map or un-map the fields.
Click on the [Next] button to move to the next step.
Step 4: In this window enter the name of the vendor whose products you will be storing in this data source. This vendor name will be used to refer to products when looking up products under the Product Lookup window.
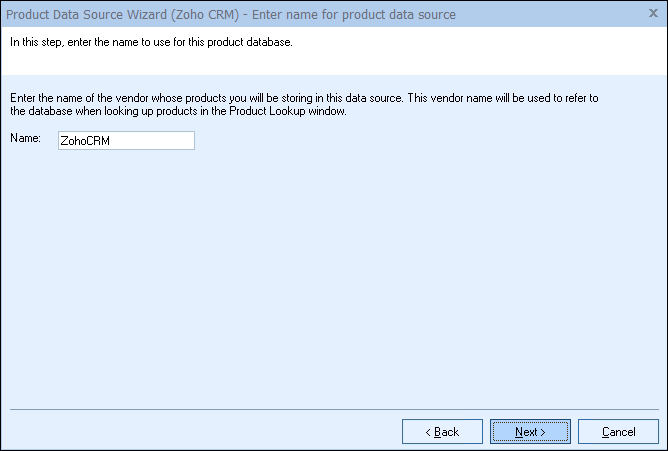
Click on the [Next] button to move to the next step.
Step 5: On this window you can “Set Column Titles.” Column titles are the names of the columns as they will appear in the Product Lookup window for this product source.
For example, in QuoteWerks the field name is called ‘Price,’ in the ZohoCRM product list the field is called ‘DefaultPrice.’ You may want to refer to this as ‘Unit Price.’ By clicking on the [Change Title] button you can rename the column title.:
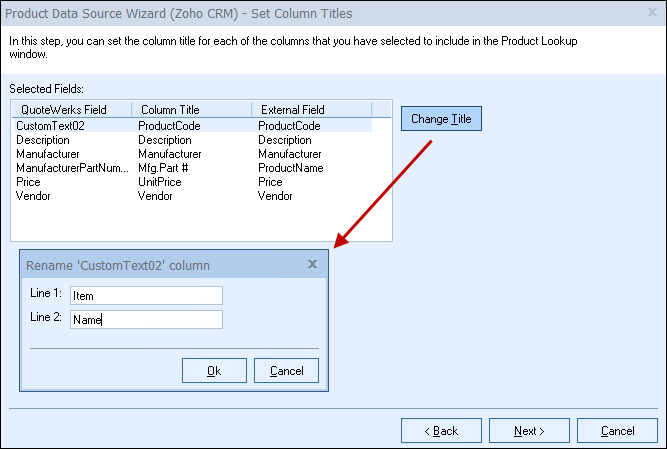
Click on the [Next] button to move to the next step.
Step 6: If the ‘Individual Product Data Source level security’ has been enabled, the Security step will appear next:
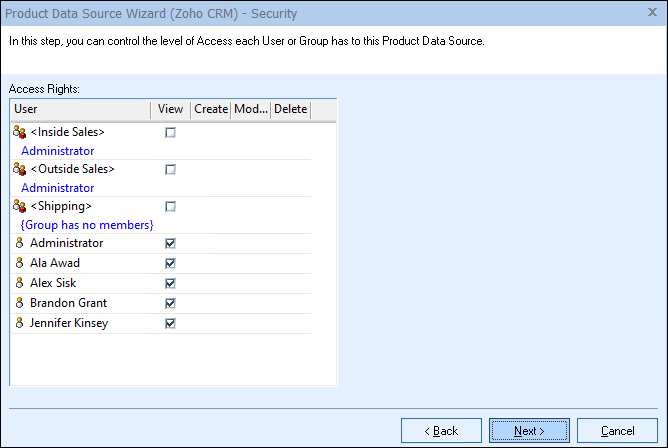
Here you can control the level of access each User or Group has to this Product Data Source. For details, see the User Maintenance and Security chapter.
Step 7: Here you can choose various options for the product database.
Product Lookup Custom Menu Items
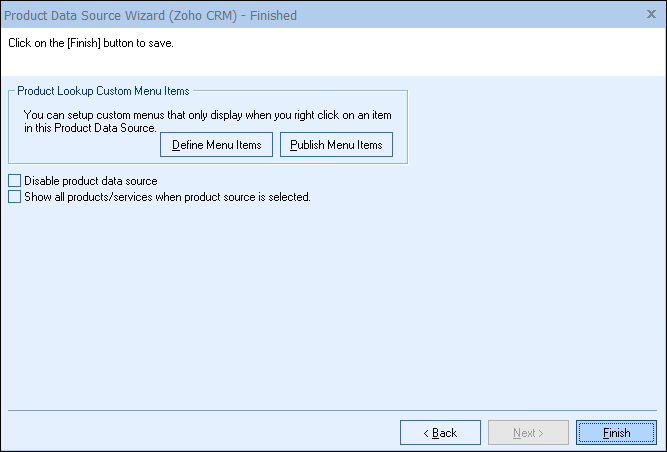
You can create custom right-click menu items specifically for this Product Data Source. Please see Customizing Product Fields, Contact Fields, and Menus.
Show all products/services when product source is selected
Choose this option to display all of the products and services in the database when you select this product database from the Product Lookup window. If you have more than 5,000 items in your product database, it is recommended that you do not select this option.
Click on the [Finish] to complete the link to the ZohoCRM product catalog.
Step 8: Once you click on the [Finish] button it will return you to the Product Data Source Setup window where you can confirm that the link to the ZohoCRM product catalog was established:
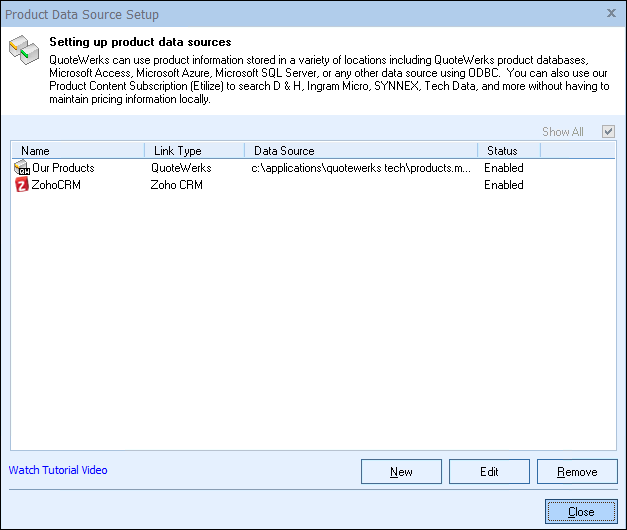
Step 9: To use the link, select the Products -> Lookup menu and select the ZohoCRM product catalog product data source.
To perform a wildcard search in the manufacturer part number field, you ca use the ‘Begins With’ checkbox and/or the wildcard % symbol.
Example: If you wanted to see every item with a description that began with the word “door”, you could check the ‘Begins With’ box and enter “door” in the Description. You could also enter “door%” in the Description. If you wanted to see everything that ended with the word “door”, you would enter “%door”. If you wanted to see every item that contained the word “door” you would enter “%door%”.