Creating a VendorRFQ for one or multiple line items is quick and easy. When working on a document, select any line items you want to create a VendorRFQ for and click on the  Add item to RFQ button.
Add item to RFQ button.
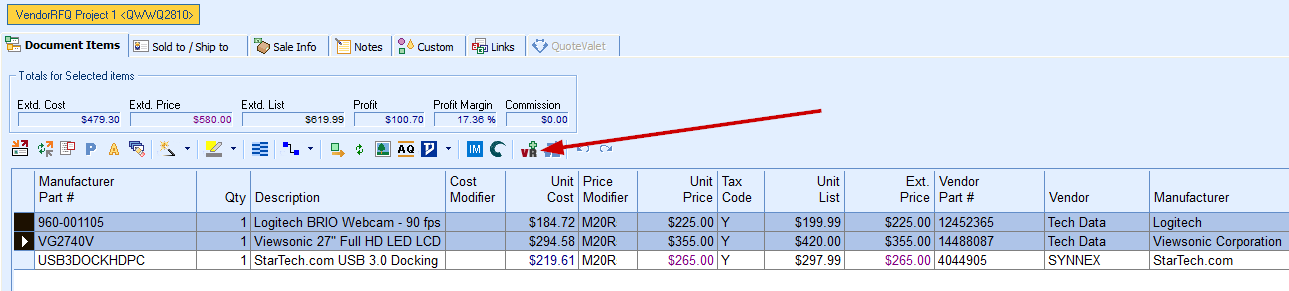
For a brand new request, on the VendorRFQ window that pops up, choose the first option:
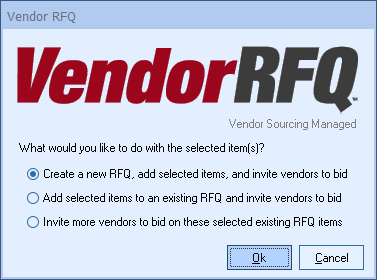
The next screen will display the vendors you have set up in QuoteWerks. Select which vendors you wish to request pricing from:
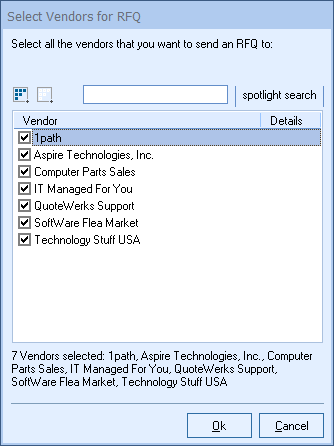
Important: If the vendor does not have an email address set up, then they will not appear in this list. See Setting up Vendors for more information. |
You will be prompted to enter a name for the RFQ. The default is the document name, however this name is included in the subject line of the email the vendor receives, so you may want to adjust it to include something such as your company name or the date:
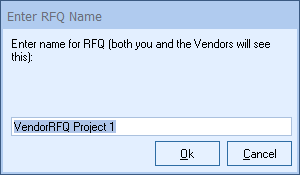
The internal notes screen allows you to enter notes that are only visible on the buyer internal view of the RFQ
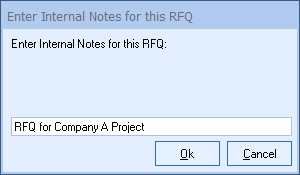
Next, enter in notes for the specific vendor. This screen will come up for each of the vendors you have selected. These notes are visible to the specific vendor on the vendor facing RFQ page
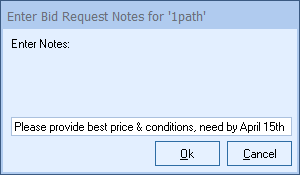
You will then receive a confirmation that the bid request has been sent to that vendor that shows the email address it was sent to as well. This screen will come up for each of the vendors you have selected.
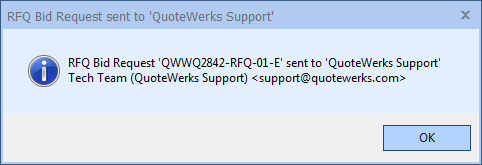
The RFQ number will increment alphabetically depending on the number of vendors selected and the number of RFQs created for this specific document.
Once all the selected vendors have been cycled through, you will receive a final confirmation.
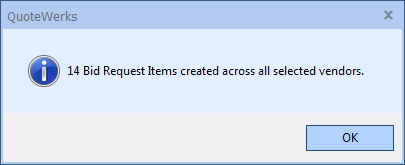
Adding Items to an Existing VendorRFQ
If you add additional items to your document and wish to add them to an existing VendorRFQ, simply select the appropriate lines and click the  Add item to RFQ button and select the second option:
Add item to RFQ button and select the second option:
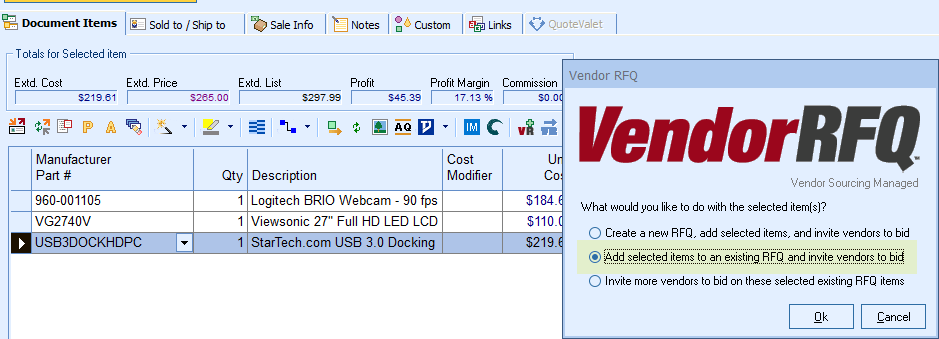
You will be prompted to select which existing request you want to add the items to, and then which vendor(s) you wish to request the bid from.
Inviting Additional Vendors to Bid on an Existing VendorRFQ
If you would like to invite additional vendors to bid on items that are already on an RFQ, select the appropriate line(s) and click the  Add item to RFQ button and select the third option:
Add item to RFQ button and select the third option:
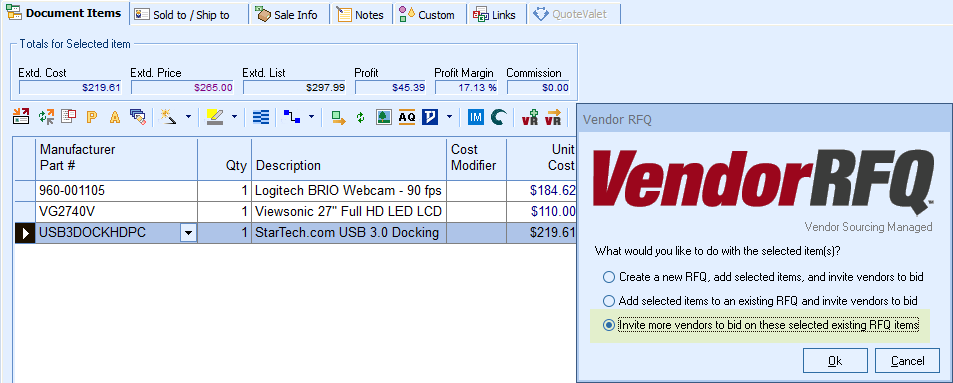
You will be prompted to select which vendor(s) you wish to request the bid from.
Related Topics:
Viewing, Awarding, and Recalling Bids in QuoteWerks