In order to add a configuration to your quote, click on the Configurator icon from the icon toolbar. From the list of configuration, select a configuration, click on the [Start] button to start the Configurator.
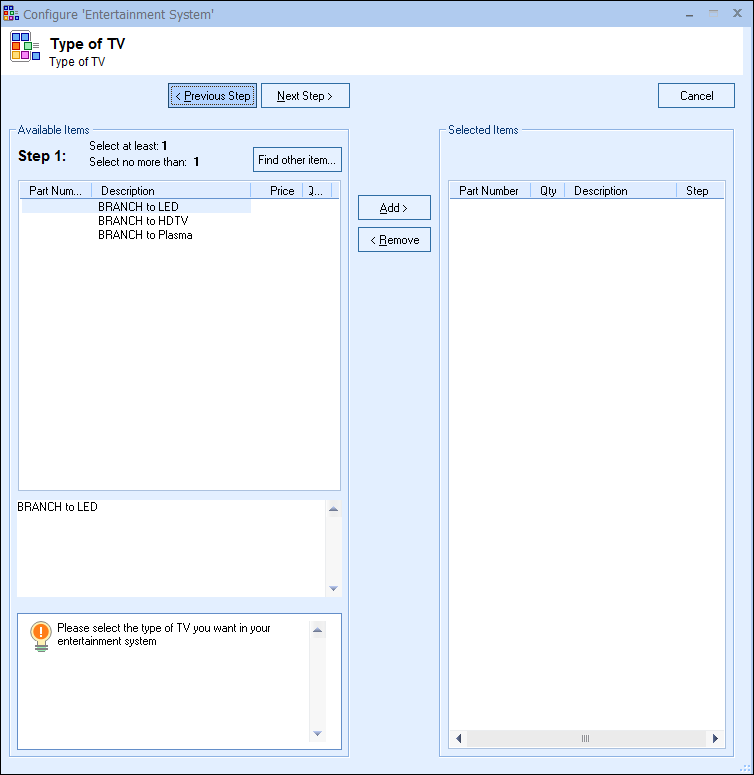
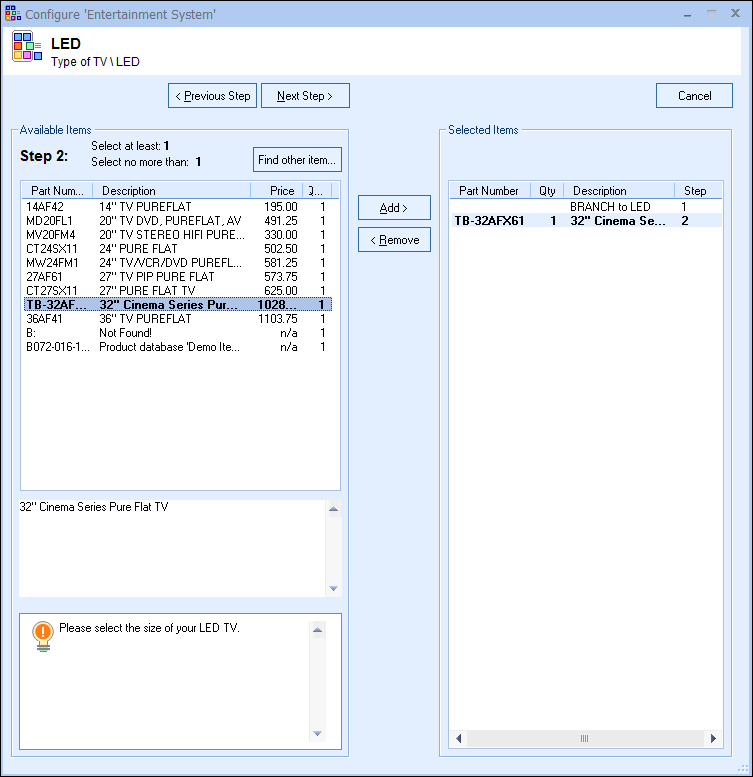
Select 1 or more items at each step. Any item that is added will be bolded on the Selected Items list and also on the Available Items list to provide a quick visual indicator that the item has been selected already. Additionally, if you double-click on an item from the Selected Items window, it will be removed from the Selected Items window.
Click the [Next] button (or F9) to advance to the next step, or the [Previous] button (or F8) to back up.
As you move through the steps, you'll see a breadcrumbs display at the top showing you the steps you have completed, your current step, and also the current step number.
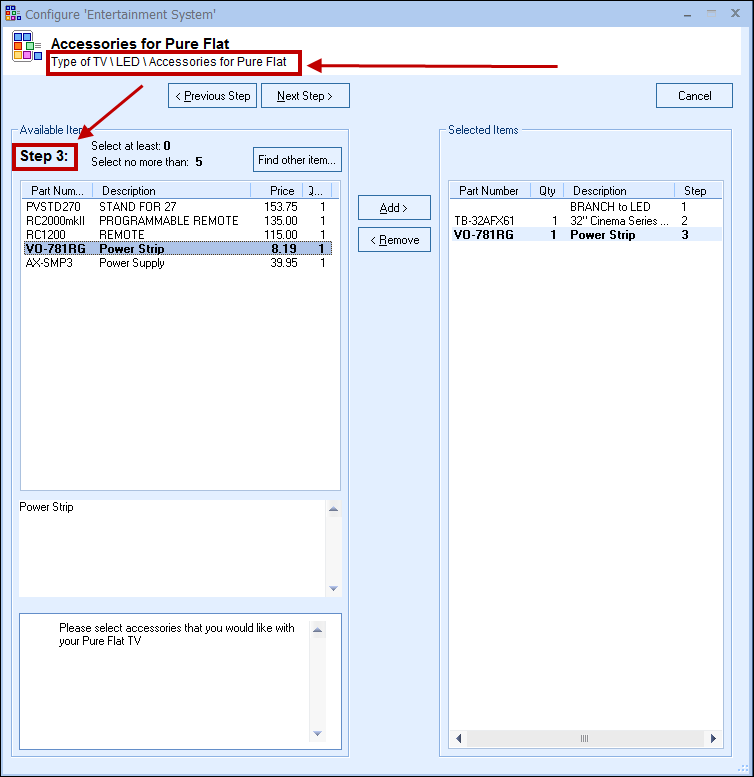
If you need to add an item to the configuration not available in the current configuration, you can click on the [Find Other Item...] button to search in QuoteWerks for an item that is not available in the pre-set configurator and add it manually to the currently being created configuration.
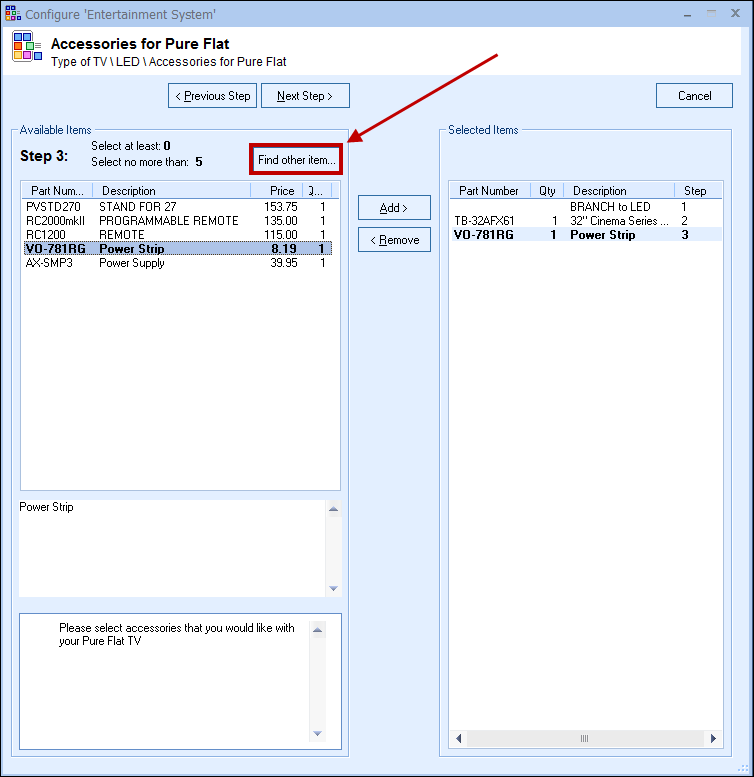
If you decide to cancel the configuration at any point, you will be returned to the Configuration Window.
On the final step of the configuration, you have the option to choose where this configuation is added to the document. You can insert it under an already existing Section Header or Heading Line or create a new one.
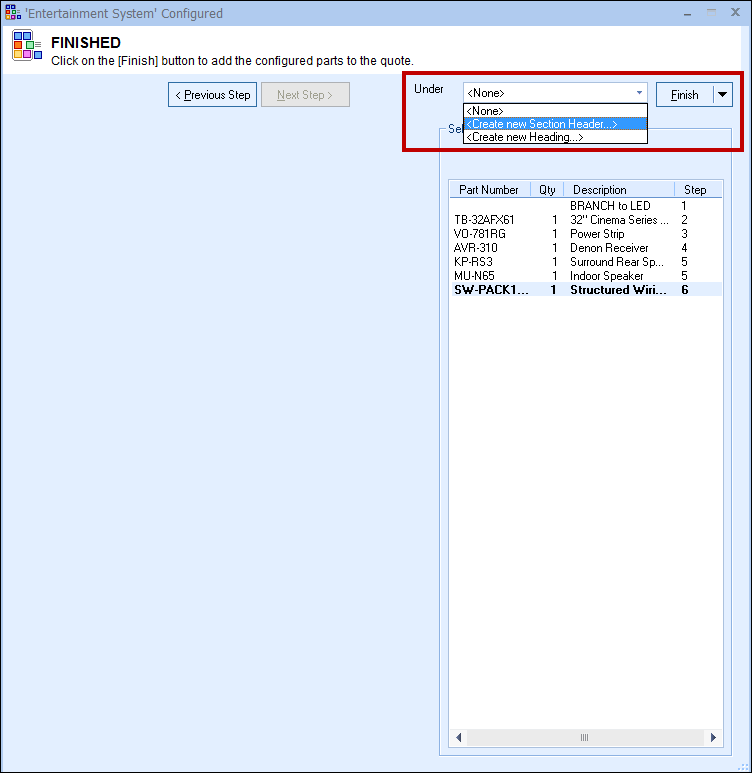
When all of the steps are completed, click on the [Finish] button and QuoteWerks will add all of the items you selected to the quote.
Next to the [Finish] button there is a small drop-down arrow; when clicked, you can choose to Add or Insert the configuration into the quote. Inserting will place it above the currently selected line on the Document Items tab. Adding will place it at the end of the document. QuoteWerks will also prompt you to set the quantity of the configuration when adding it to the quote.
|
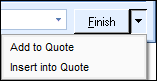
|