When a Document Transport File is received from another QuoteWerks installation, select the File -> Import Document menu to import it into the receiving QuoteWerks installation.
|
Selecting the DTF File
On the Import Document window, select the DTF file that you want to import from the list of files in the selected folder.
|
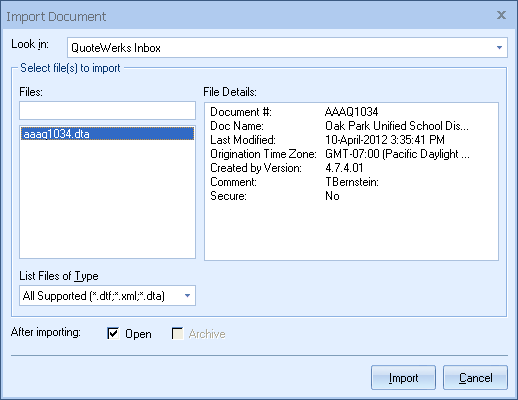
When you select a DTF file, details, such as time and date last modified, document name etc. will be displayed. If a message was attached to the DTF file it will also be displayed. If you right click over the list of DTF files, a popup menu will appear with several options. The Select All option will select all the files in the list if you want to import them all at the same time. You can also hold down the CTRL key and click with your mouse on more than one DTF file from the list to import all the files that you selected at the same time.
Processing Options
There are two options that can be set when importing the DTF file.
1.The “Open” option will open and display the document that you have just imported.
2.The “Archive” option renames the DTF file after it has been imported by changing the “.dtf” extension to “.dta” making it disappear from the inbox list, but leaving the file intact in case you need to retrieve it again.
Importing the DTF File
When a DTF file is imported, the program will check to see if the document number in the DTF file already exists in your database.
If the Document Number Exists
You will be prompted with the “Document already exists in the database” window if the document number exists, at which point there are several options to choose from to change the document number. The options include “Update the version in the database”, “Blindly overwrite the version in the database” and “Save it as a new document number”.
Update the version in the database if the transport file is newer
Select this option to compare the time and date of the DTF file and the version of the quote in the database. Then update the database if the DTF file is more recent.
Overwrite the version in the database blindly
Select this option to have all the information in the DTF file overwrite all the information in the document that is already in the database regardless if it is newer or older. This effectively deletes the document currently in the database, and replaces it with the one in the DTF file.
Save the transport file as a different document in the database
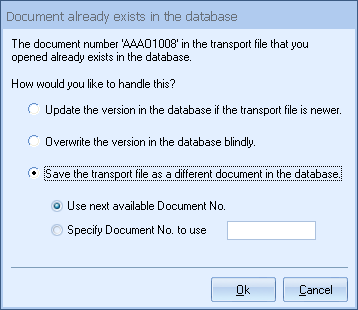
Select this option to have all the information in the DTF file placed into a newly created document. You can specify a particular document number, or let QuoteWerks use the next document number that is available for this newly created document.
If the Document Number Does Not Exist
You will be prompted with the “Document does not exist” window if the document number does not exist, at which point there are several options to choose from which will allow you to add the document to the database. The options include “Use the document number obtained from the DTF file”, “Use the next available document number” or “Specify a document number”.
Use (the document number) obtained from the file
You can add the document to the database using the document number in the DTF file.
Use the next available Doc. No.
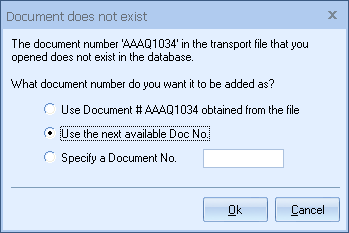
You can add the document to the database using the next available document number.
Specify a Document No.
You can specify a document number to use.