When you save a quote, the Create or Attach to Opportunity checkbox will appear on the Save window.
|
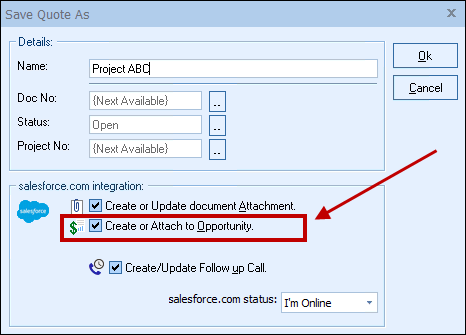
|
|---|
This option will create a salesforce.com opportunity or attach to an existing opportunity in salesforce.com under the Opportunities tab. Once you have pressed the [OK] button from the File -> Save window, the “Create a new salesforce.com Opportunity” window will appear.
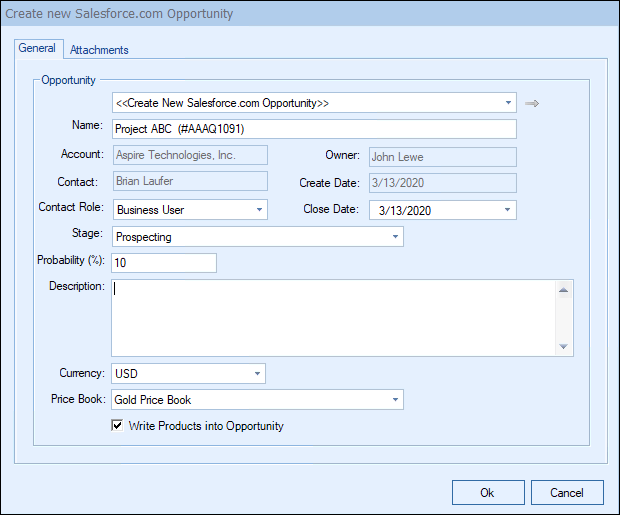
|
|---|
Here, you can adjust information about the opportunity such as the Name, Contact Role, Close Date, Stage, Probability, and Price Book. You can even add a description for the opportunity, The salesforce.com Price Book you select is where the line items from the QuoteWerks document will be create/updated; they'll also be listed in the Products section of the Opportunity if you selected Write Products into Opportunity on the salesforce.com setup.
The Name drop down list will contain a list of all existing salesforce.com opportunities associated with the salesforce.com contact record you have linked to.
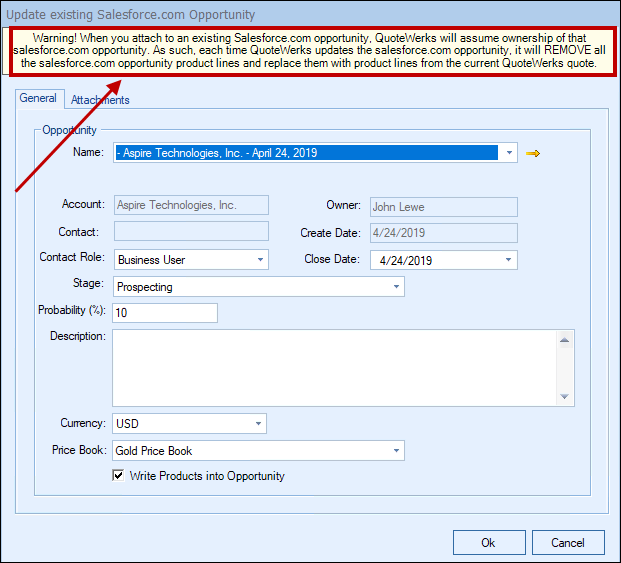
Here, you can select an existing Opportunity to attach the quote to. Once the opportunity has been saved in salesforce, a confirmation will appear in the bottom-right hand corner of the DocumentItems window.

|
Write Products Into Opportunity
This checkbox on the opportunity window in QuoteWerks will only appear if the Write Products into Opportunity option on the setup window is selected. This checkbox enables users to choose to write the products into the opportunity when the full list of items is on the document, rather than each time a change is made to help save time.
By creating Opportunities in salesforce.com you allow salesforce.com to help you estimate your sales pipeline. If you already have an opportunity for this quote, it will automatically update the existing one to reflect changes you have made to the quote. If you selected to have it do so, the line items from the QuoteWerks document will be written into the salesforce.com Opportunity.
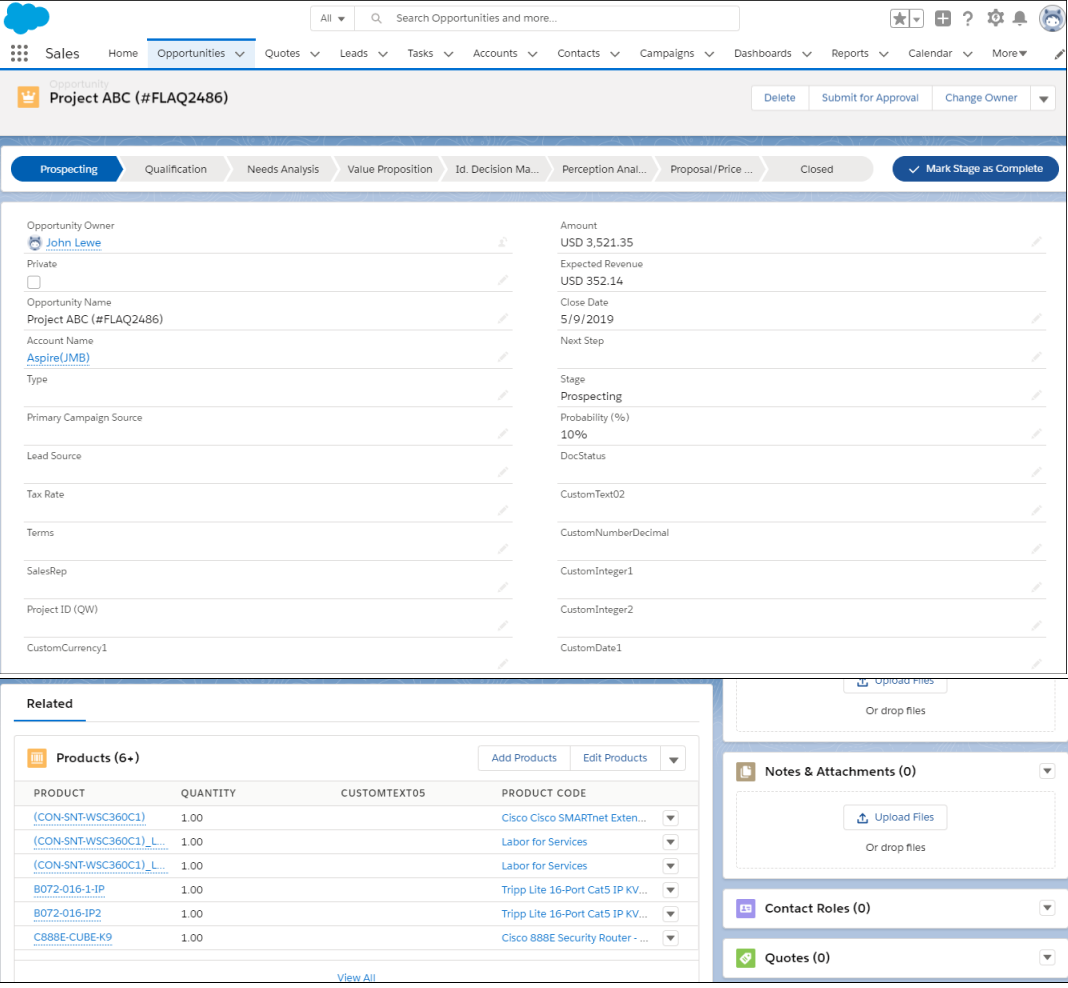
Important: When creating or updating the salesforce.com Opportunity, if you receive any errors, please see Salesforce.com Opportunity Setup for information on setting up the appropriate security rights in salesforce.com that are required to create Opportunities. |
UserSettings\UserConfig\ForecastProbability=90 UserSettings\UserConfig\ForecastCloseDate={+14} The {+14} code schedules the date for today’s date +14 days. |
Create or Update Opportunity as “Closed Won”
This option will complete the opportunity in salesforce.com. This option is only available when the QuoteWerks document being saved is an ORDER or INVOICE.
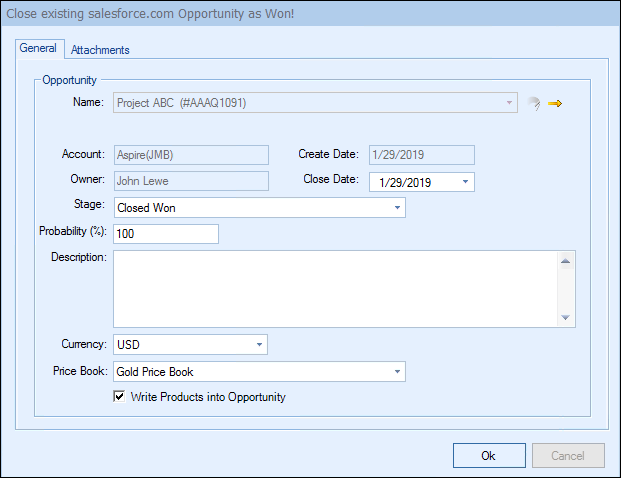
A quote is converted to an order or invoice using the File -> Convert to Order/Invoice menu. When this menu is selected, the “Close existing SalesForce.com Opportunity as Won” window will be displayed if the QUOTE has been linked to a salesforce.com opportunity.
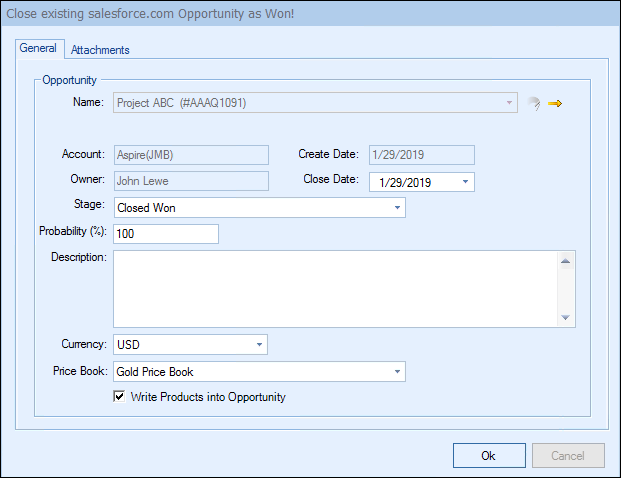
This “Closed Won” opportunity can originate in several ways. First, if there is an existing opportunity for this quote, QuoteWerks will convert that existing opportunity to “Closed Won”. If there is no existing opportunity and this option is checked, then QuoteWerks will create a new “Closed Won” opportunity. Lastly, if the “Closed Won” opportunity already exists and you have made some changes to the order/invoice, then the “Closed Won” opportunity record will be updated.
Once you have clicked the [OK] button from the File -> Save window, the “Close existing salesforce.com Opportunity as Won” window will appear allowing you to enter information about the completed sale such as Name, Amount, Close Date, Stage, and Probability.
 icon next to the
icon next to the ). Clicking this yellow icon will open the Opportunity inside salesforce.com.
). Clicking this yellow icon will open the Opportunity inside salesforce.com.