|
The SYNNEX online order form has 4 tabs:
Purchase Order Info Tab
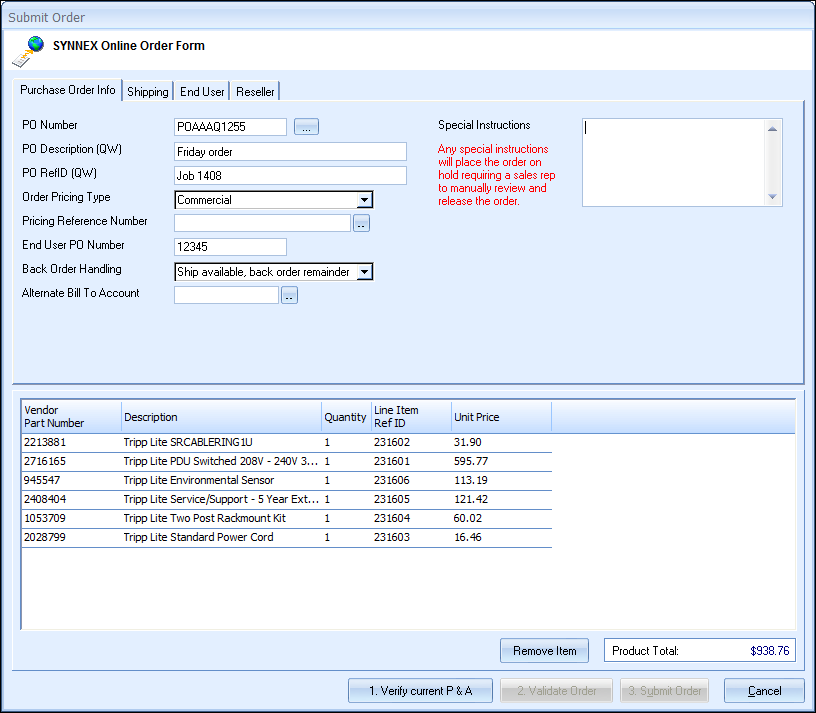
PO Number
You'll use this value when creating a purchase order. If you're linking to QuickBooks, Sage 50 (Peachtree), Autotask, or ConnectWise, the same PO Number will be used when exporting to that application. You can set this number manually or, if you've set a default numbering sequence under Tools -> Options menu -> Installation tab, you can click the  button next to the Next PO number sequence field to select the next numerical value. Additionally, if you've set a PO Prefix/Postfix value under Utilities -> Vendor Maintenance menu, then this value will display with the PO number. For example, if you'd set the postfix to "TD" (for Tech Data), the PO number would read, "14-1001TD," where "14" indicates the year 2014 and 1001 represents the unique numeric sequence.This field also supports the F2 Lookup List feature.
button next to the Next PO number sequence field to select the next numerical value. Additionally, if you've set a PO Prefix/Postfix value under Utilities -> Vendor Maintenance menu, then this value will display with the PO number. For example, if you'd set the postfix to "TD" (for Tech Data), the PO number would read, "14-1001TD," where "14" indicates the year 2014 and 1001 represents the unique numeric sequence.This field also supports the F2 Lookup List feature.
PO Description (QW)
The "PO Description" field allows you to store the description of the purchase order in the QuoteWerks database and is displayed on the Purchasing Window when viewing Purchase Orders. This description is not transmitted to the distributor.
PO RefID (QW)
In this field, you can enter a job or ticket number to group purchase orders. For example, you might create five purchase orders to purchase all the products required for the job, and by entering the same job number for each PO, you can easily group and display them together under the Purchase Orders tab.
Filtering by PO RefID while under the Purchase Orders tab will show you the purchase orders linked by job number, and you can get an overall view of whether most of the items have been shipped and received. Filtering by PO RefID while under the Ordered Items tab will show you a complete list of all the items ordered within all purchase orders. It will also show their statuses in terms of whether they've shipped and been received, as well as their serial numbers. Once you see you've received all the items under this tab, you can schedule the job to deliver them to the customer.
Order Pricing Type
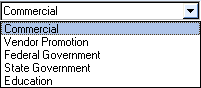
Here you can choose the SYNNEX pricing market. Typically the market used will be Commercial (Non-Govt), but for government and educational orders, there are options for these. There is also an option for Vendor Promotion, which allows for special promotional pricing.
Pricing Reference Number
This field enables you to enter in an additional pricing reference number, such as a promo code that needs to be referenced when using the Vendor Promotion order pricing type. You can also predefine a list of reference numbers by clicking on the  button to launch an F2 Lookup window.
button to launch an F2 Lookup window.
End User PO Number
This field may be used if the end user would like their PO number displayed on the packing slip of a drop ship order.
Back Order Handling
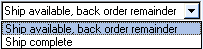
You can select from two options, either to have each backordered item shipped as they become available, or wait until all items are available and then ship the complete order.
Alternate Bill To Account
SYNNEX describes this field as the "SYNNEX Account Number this PO is to be billed upon". Here, you can assign a different SYNNEX account number specifically for billing, so that the billing terms for that account will apply to online orders. If left blank, all orders will be billed to the account number listed on the primary SYNNEX tab. You can also predefine a list of account numbers by clicking on the  button to launch an F2 Lookup window.
button to launch an F2 Lookup window.
Special Instructions
Enter any special instructions intended for review by the SYNNEX sales rep. Entering anything into this field will cause the order to be placed on hold, requiring the sales rep to manually review it before it will be released for processing.
|
|---|
The Special Instructions field holds up to 300 characters. By using the Special Instructions field, users can choose to submit online orders to SYNNEX overriding the SYNNEX real-time price with your own SYNNEX sales rep negotiated price. When submitting an overridden price you can enter a reason such as a SYNNEX quotation # in the Special Instructions field. Upon receipt of an order where prices don’t match the SYNNEX real-time pricing, the SYNNEX order is automatically flagged and the SYNNEX sales rep will review the order manually.
|
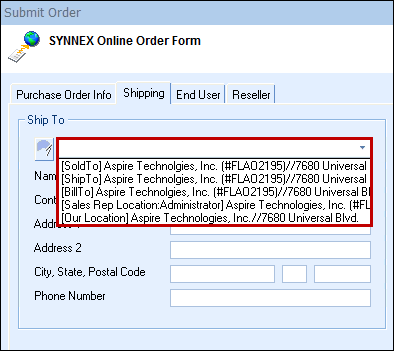
Ship To
If you selected to order items from the currently open order, when you click the [Copy from] menu button you will have the option to pull from the ‘Ship To’, ‘Sold To’, ‘Bill To’, ‘Sales Rep Location’ and ‘Our Location’ areas in QuoteWerks.
If you selected to place an online order with items from multiple orders in QuoteWerks, any of the the 'Ship To’, ‘Sold To’, ‘Bill To’, ‘Sales Rep Location’ options from those orders will be available in addition to the ‘Our Location’ option. The windshield wiper icon to the left of the [Copy from] menu button clears all the fields.
If all of the items are from the same order the Ship to fields will default to the Ship to fields from the quote.
Note: When you submit the SYNNEX electronic order, the Ship To information entered into the online order will be saved in the QuoteWerks purchase order. |
Options
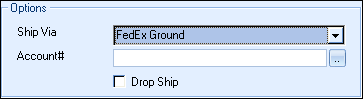
Ship Via
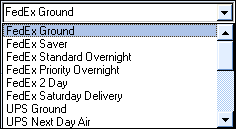
Here you can select your preferred shipping carrier. The available options will vary depending on your country and are defined by SYNNEX.
Account#
If you would like SYNNEX to provide your shipping carrier account # to your carrier for shipping rather than charging the shipping to your SYNNEX account, you can specify your shipping carrier account # here.
Drop Ship
This option allows you to strip all SYNNEX references from the package so it appears to be coming directly from you instead of through the distributor. You can also contact your SYNNEX sales rep to customize the packaging with your logo.
End User Tab
End User Details
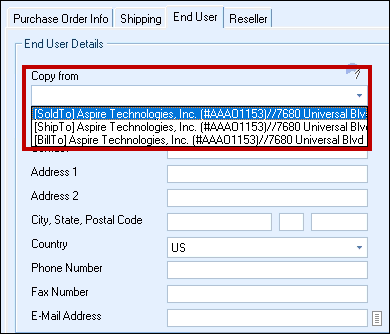
This tab provides fields to supply End User contact details for the order. These are typically only necessary in situations where the product being ordered is a software license or warranty that requires the End User’s details.
|
|---|
Copy From Field
The "Copy from" field enables you to pull the Sold to, Ship to, or Bill to contact information from any order that is currently in the online ordering form. The windshield wiper icon to the left of the [Copy from] menu button clears all the fields.
Software Orders
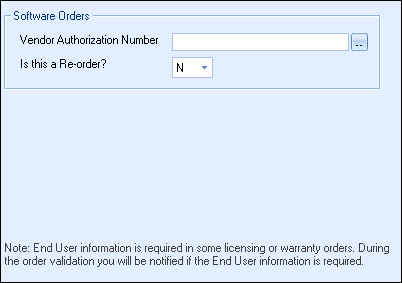
Vendor Authorization Number
This field may be required for a software order. If it is required but this field is empty, the order will be placed on hold and your SYNNEX sales rep will contact you. You can also predefine a list of authorization numbers by clicking on the  button to launch an F2 Lookup window.
button to launch an F2 Lookup window.
Is this a Re-order?
Use this field to indicate whether this software order is a re-order.
Reseller Tab
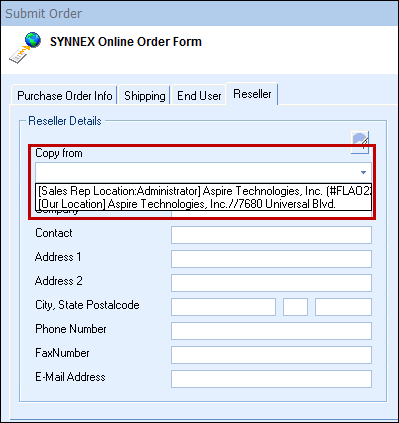
This tab provides fields to supply Reseller contact details for the order. These are typically only necessary in situations where the product being ordered is a software license or warranty that requires the Reseller’s details. The Reseller for an order will typically be your company.
Reseller Details
The "Copy from" field enables you to pull any sales rep's location (if there's more than one) contact information from any order that is currently in the online ordering form. The windshield wiper icon to the left of the [Copy from] menu button clears all the fields.
Line-Item Information
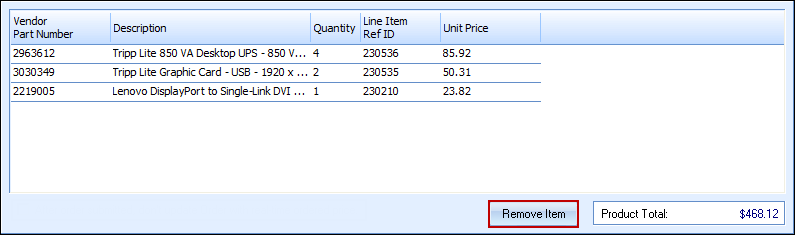
This section of the Online Order Form displays the line items that you have selected to order. You may remove an item from the list by selecting it and clicking the [Remove Item] button.
Next, see Placing the Order.