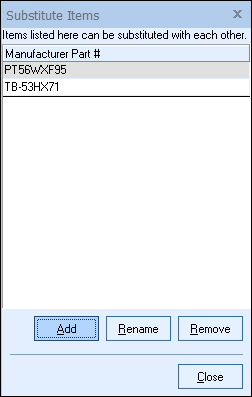The Substitute Items feature allows you to exchange one item for another.
Setting Up Substitute Items
Setting up substitute items involves creating a substitute set, which will contain all the items that can be substituted for one another. The name of the substitute set is used for organizational purposes only. Think of substitute sets as types or categories of items.
Select the Products -> Substitute Items menu to display the Substitute Item Sets window:
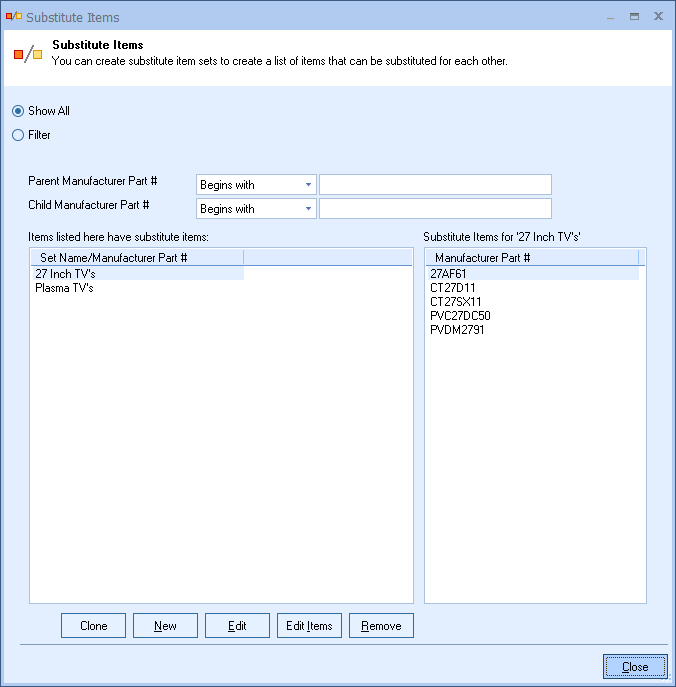
Searching for Substitute Items
Users can search for Substitute Items via the Parent Manufacturer Part Number or Child Manufacturer Part Number by searching for the exact information or by using the begins with, contains, ends with, and Search Query fields.
|
|---|
|
|---|
Clone
Click on the [Clone] button to copy all data from the original Substitute into the clone. You will need to enter a new set name.
New
To create a new substitute set, click on the [New] button:
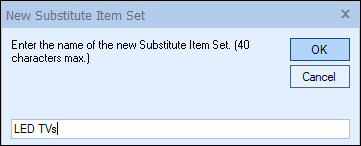
Type in the name you would like for that ‘Set Name” and click on the [Ok] button.
Rename
To rename a substitute set, select the set, and click on the [Rename] button.
Remove
To remove a substitute set, select the set, and click on the [Remove] button.
Note: The Substitute Items window can be resized. The last size and location will be remembered (per user) for the next time. |
Setup
To specify which items are included in the substitute set, select a substitute set, and click on the [Setup] button.
For each item to be included in the substitute set, click on the [Add] button. The Product Lookup window will be displayed so that you can select 1 or more items to add to the substitute set:
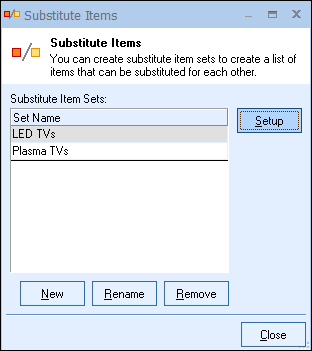
Once the item(s) have been selected, click on the [Select] button to add them.
Click on the [Close] button to save your substitute items selections.
|
Using the Substitute Items Feature
To use the substitute items feature, right-click over a product (on the Products Lookup window by selecting the Products -> Lookup menu) and select the Show Item Substitutions menu. The Substitute Items window will be displayed with a list of all the substitute items for the selected product: