The Zoho CRM integration has a feature that enables you to click on a button or a hyperlink located on a Zoho deal window which will start QuoteWerks and copy all the Account, Contact, and Deal information into a new quote.
Using a QuoteWerks Quote Button
If you have an existing deal that was created within Zoho CRM, you can initiate a new quote for this deal by clicking on the “QuoteWerks Quote” button.
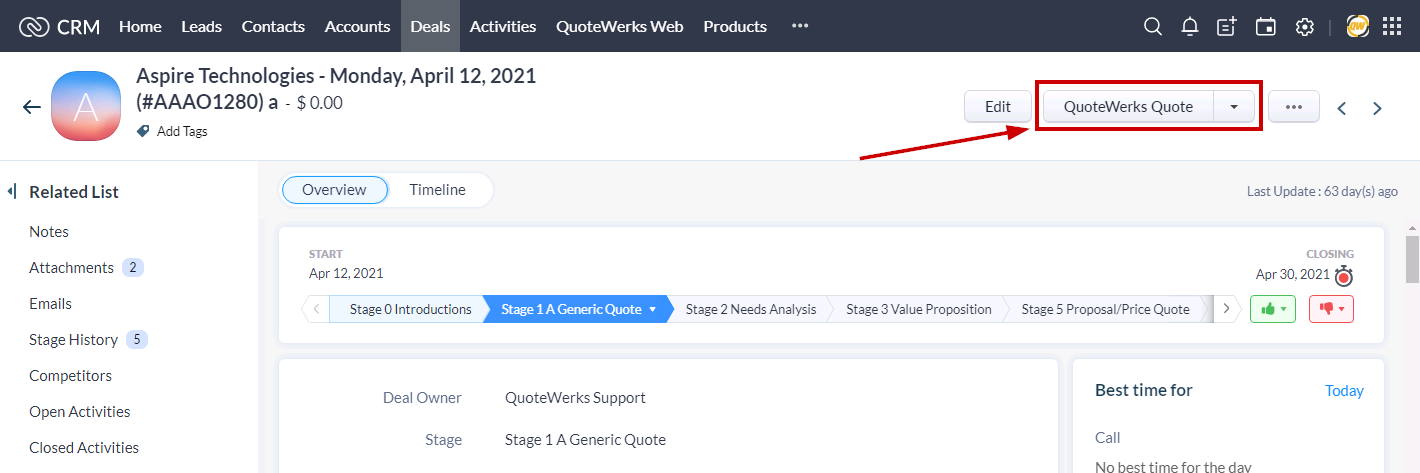
This link will launch QuoteWerks and you will be prompted with a QuoteWerks login window if QuoteWerks was not already running:
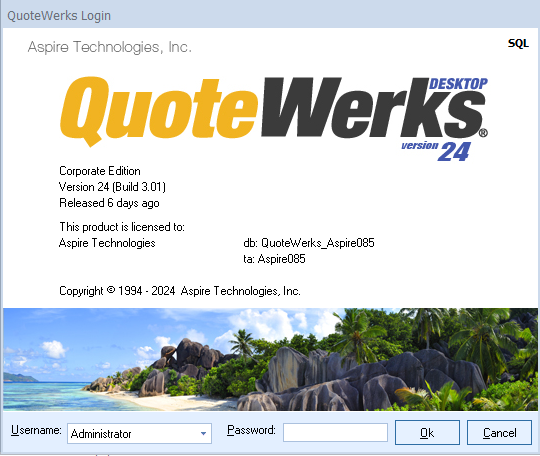
Select your user name if it has not already been selected and provide your password.
Once you log into QuoteWerks, information from the deal will be passed to QuoteWerks. This includes the account number, deal id, deal name, contact, and address information.
At this point, you can use QuoteWerks to create the quote, and when you save the quote, the existing deal will be updated with the details from the quote.
Setting Up the QuoteWerks Quote Button
Step 1: Launch Zoho CRM and log in as a Zoho administrator.
Step 2: Click the Setup gear and select Modules and Fields under Customization:
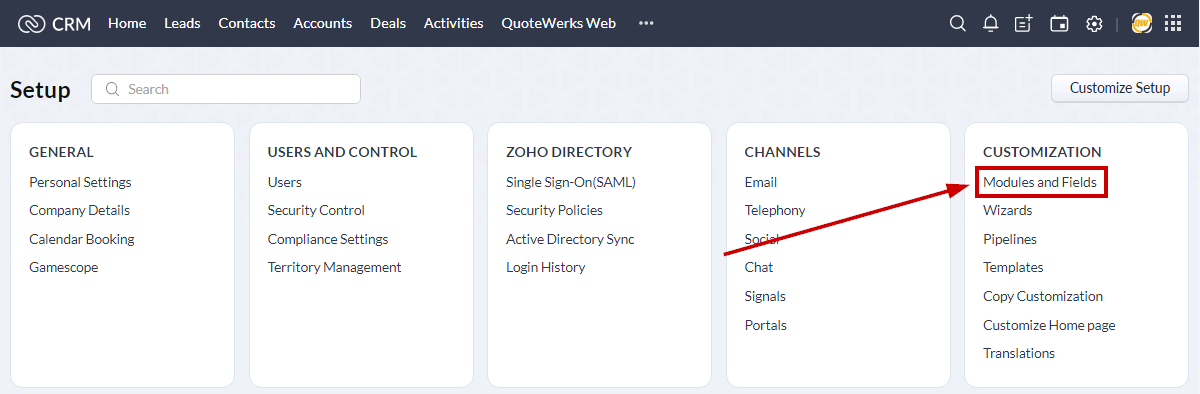
Step 3: Select Deals and then the Links and Buttons tab
Step 4: Click the New Button button
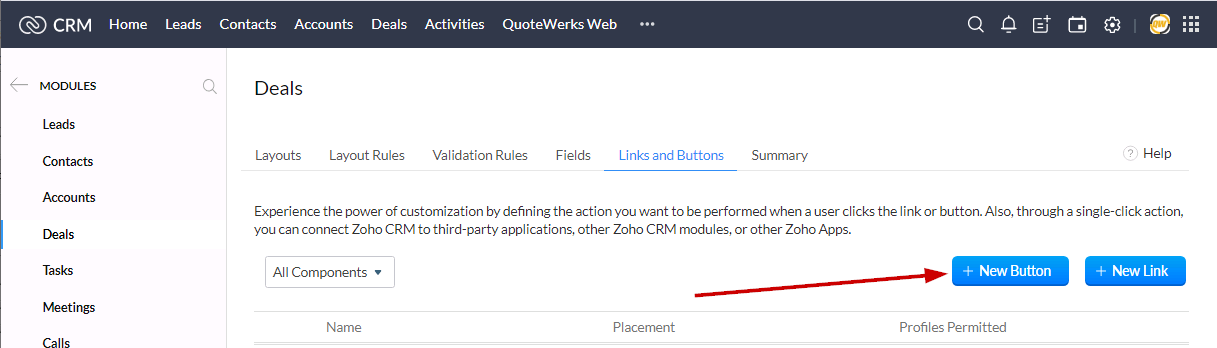
Step 5: Name your button "QuoteWerks Quote" (or a name you prefer)
Step 6: Enter a description of "Create a QuoteWerks Quote from Deal"
Step 7: Under "Where would you like to place the button?" select View Page
Step 8: Under "What action would you like the button to perform?" select Invoke a URL
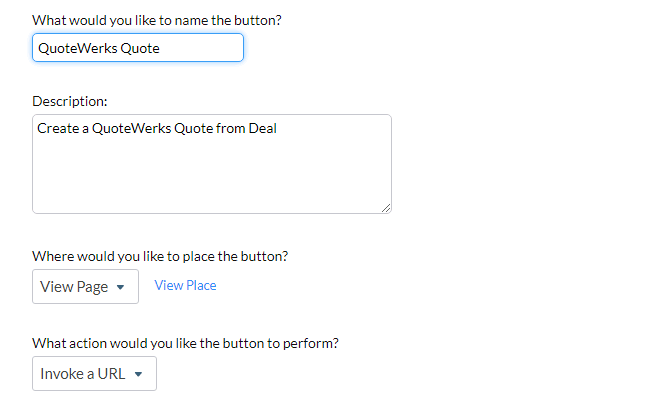
Step 9: In the Construct Your URL field, enter the following URL:
https://www.qwcontent.com/QuoteWerksURLProtocolRedirector.aspx?RedirectorAction=newquote&source=Zoho&context=opportunity&SoldToCMOpportunityRecID=${Deals.Deal Id}&DocName=${Deals.Deal Name}&SoldToCMCompanyRecID=${Accounts.Account Id}&SoldToCompany=${Deals.Account Name}&SoldToCMContactRecID=${Contacts.Contact Id}&SoldToContact=${Deals.Contact Name}&SoldToAddress=${Contacts.Mailing Street}&SoldToCity=${Contacts.Mailing City}&SoldToState=${Contacts.Mailing State}&SoldToPostalCode=${Contacts.Mailing Zip}&SoldToCountry=${Contacts.Mailing Country}&SoldToPhone=${Contacts.Phone}
Step 10: Under "Where do you want to show the content of the button action?" select New Tab
Step 11: Under "Which profile(s) should see this button?" select the appropriate profiles.
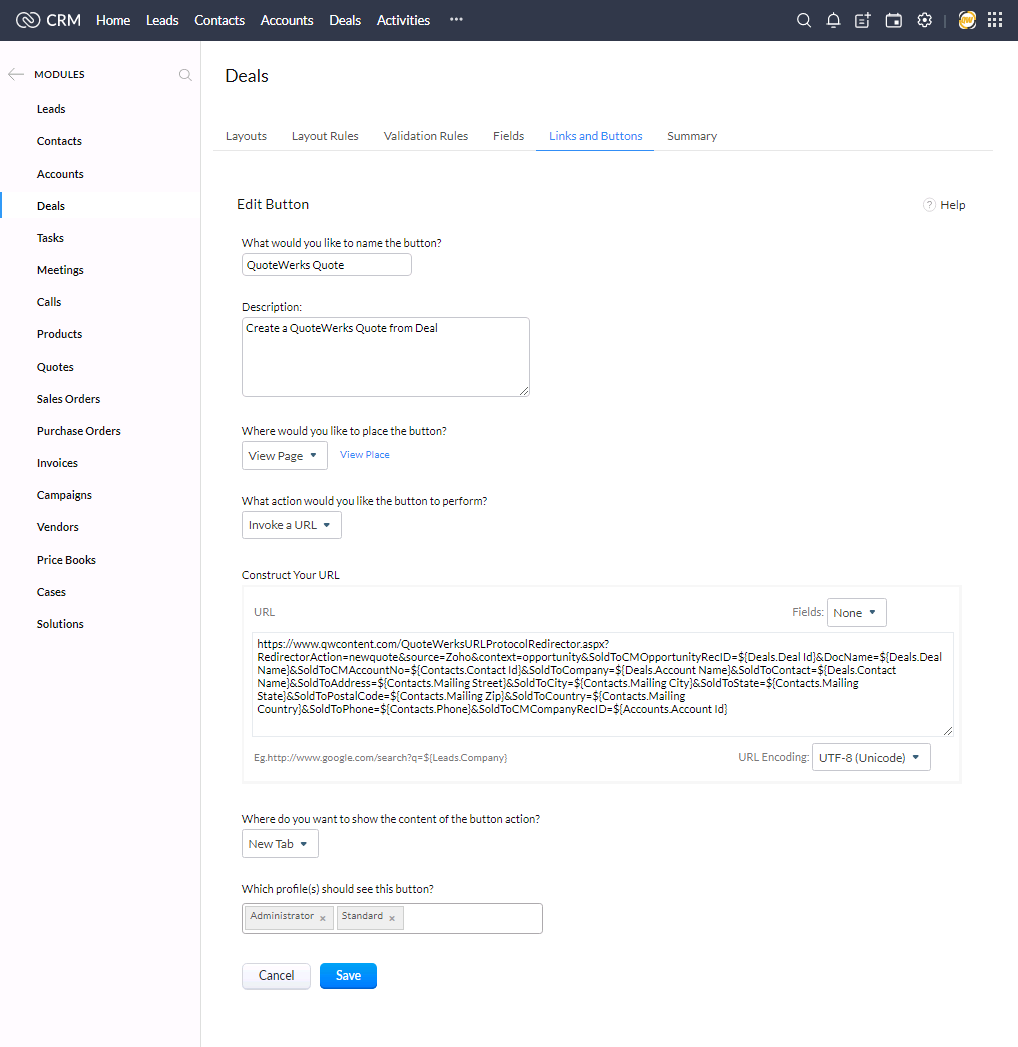
Step 12: Click Save
https://www.qwcontent.com/QuoteWerksURLProtocolRedirector.aspx?RedirectorAction=newfromtemplate&templatename=INSERTTEMPLATENAMEHERE&source=Zoho&context=opportunity&SoldToCMOpportunityRecID=${Deals.Deal Id}&DocName=${Deals.Deal Name}&SoldToCMAccountNo=${Contacts.Contact Id}&SoldToCompany=${Deals.Account Name}&SoldToContact=${Deals.Contact Name}&SoldToAddress=${Contacts.Mailing Street}&SoldToCity=${Contacts.Mailing City}&SoldToState=${Contacts.Mailing State}&SoldToPostalCode=${Contacts.Mailing Zip}&SoldToCountry=${Contacts.Mailing Country}&SoldToPhone=${Contacts.Phone}&SoldToCMCompanyRecID=${Accounts.Account Id} |
|---|
|