Sign in to portal.azure.com using an Admin account.
Select Azure Active Directory/Microsoft Entra ID
Select App registrations
Azure:
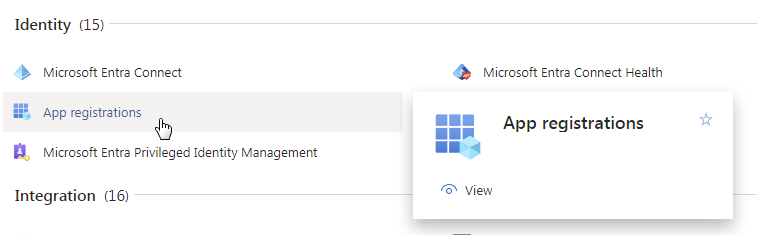
Entra:
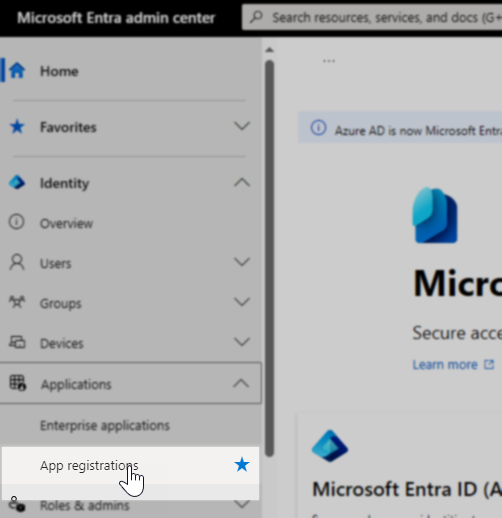
Click +New registration.
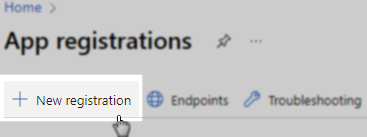
The Register an application page opens.
Enter a Name that makes it clear what the app will be used for (such as "QuoteWerksWeb SSO").
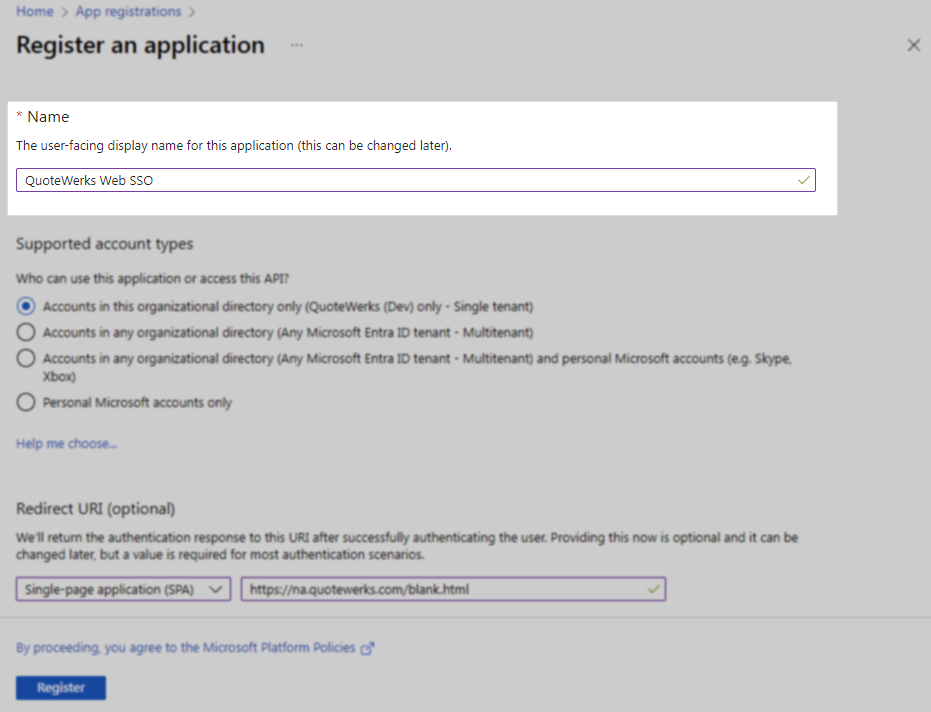
Under Supported account types, click the Accounts in this organizational directory only (your local organization name) radio button.
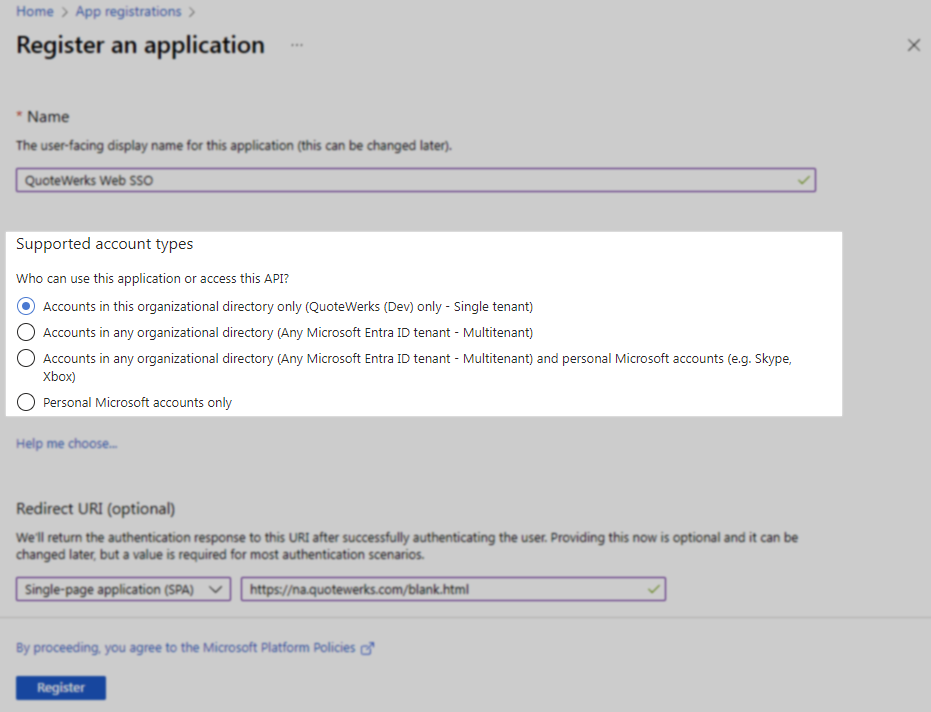
Under Redirect URI (optional) set the scope to Single-page application and the address to https://na.quotewerks.com/blank.html
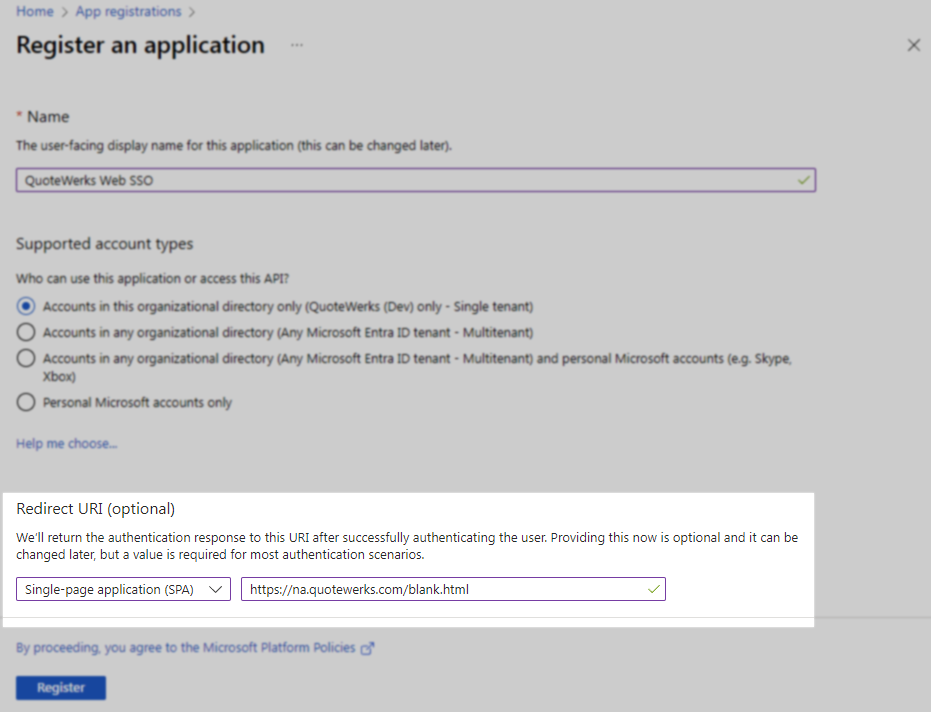
Click Register. A dialog will pop up to let you know that you successfully created the app, and the page for the new app will open.
Right below the Display name, you will see the Application (client) ID and Directory (tenant) ID. Copy these strings into a notepad for pasting them into the QuoteWerks Web SSO Configuration page
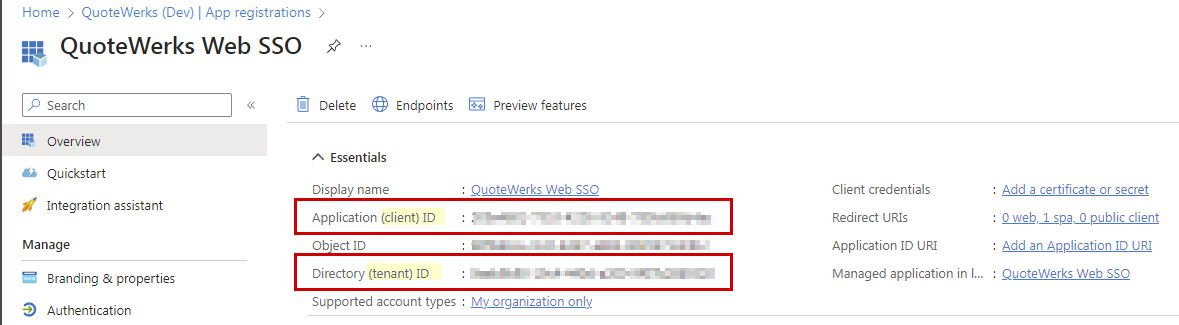
In QuoteWerks Web, navigate to Options --> Security -->Single Sign On. Check the box to Enable Single Sign On, and then paste your Tenant ID and Client ID from the previous step into the appropriate fields.
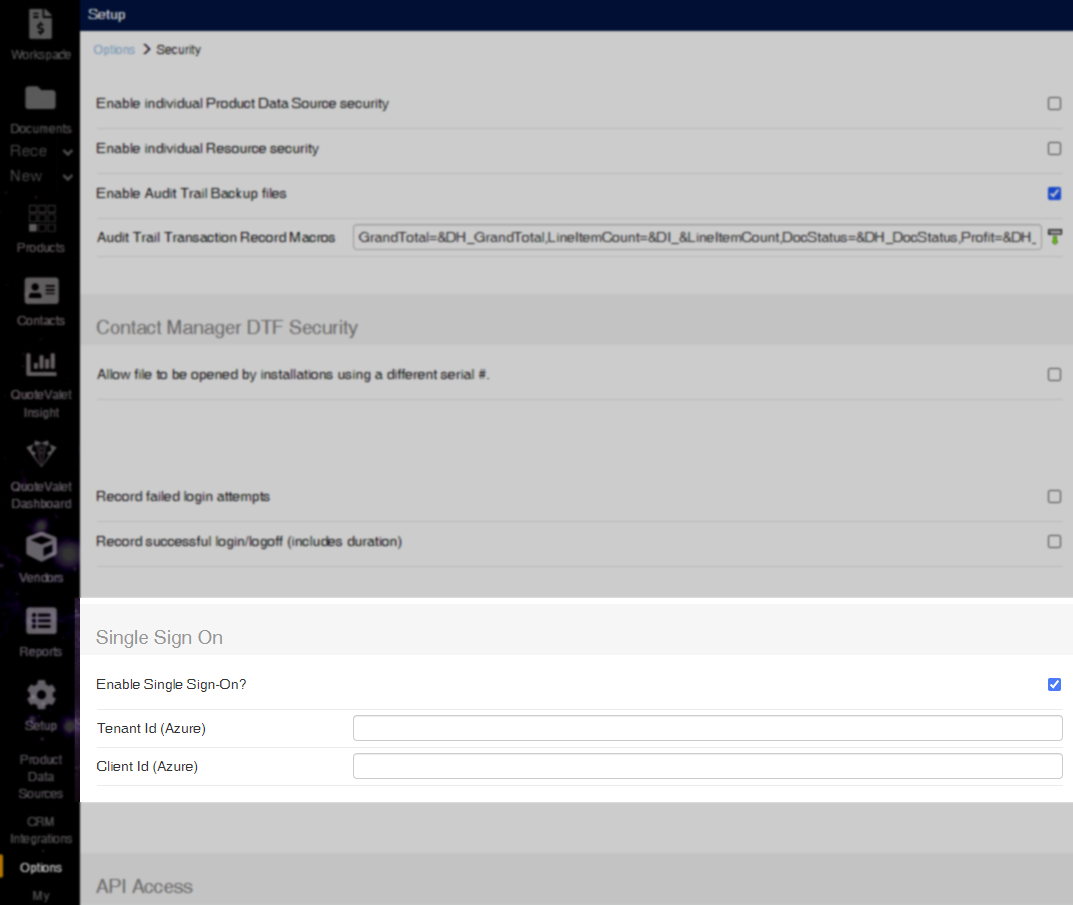
To allow users to use SSO, you will need to add their Object ID from Microsoft to their Login. If you do not add the information to the user’s setting, they can still log in using a QuoteWerks Username & Password.
First, navigate to Azure Active Directory > Manage > Users or Microsoft Entra admin center > Identity > Users
Click the name of the user you wish to map. The profile page will open.
Copy the Object ID
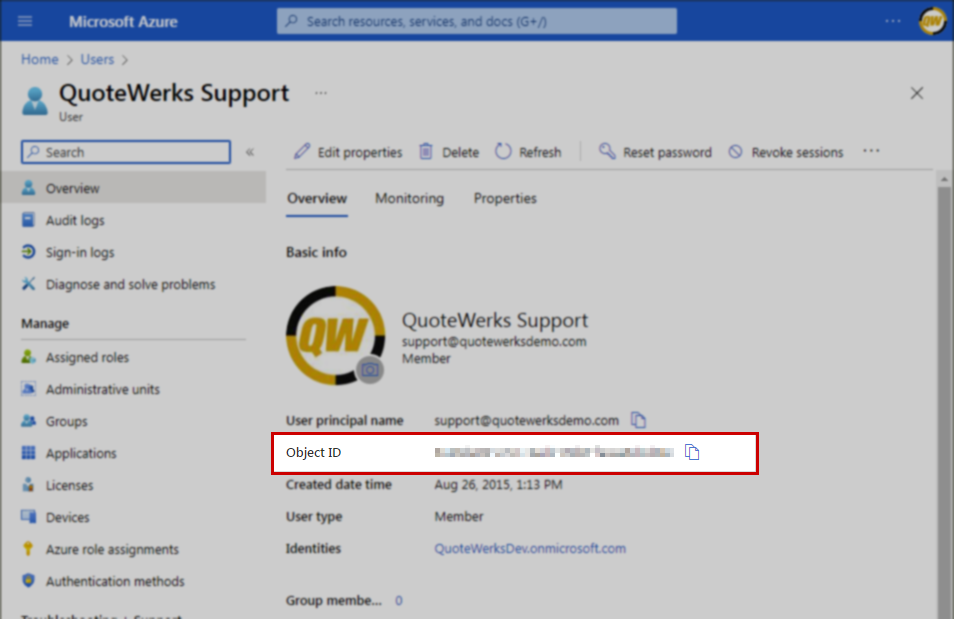
Switch to QuoteWerks Web and navigate to Setup --> Users --> Select the user you wish to enable SSO for and click Edit or double-click the Username
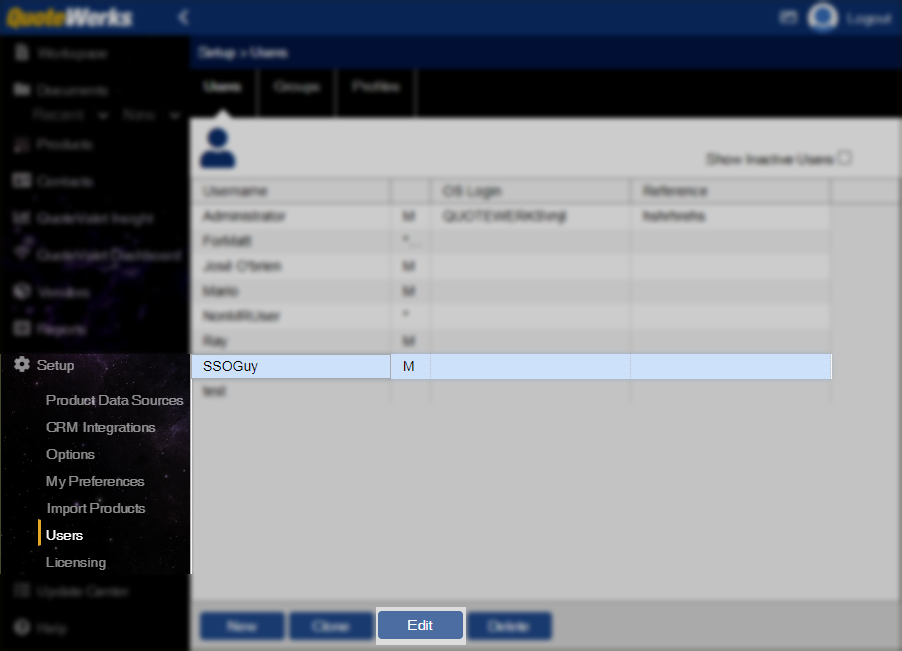
In the Single Sign On area, paste the user’s Object ID copied from Azure\Entra
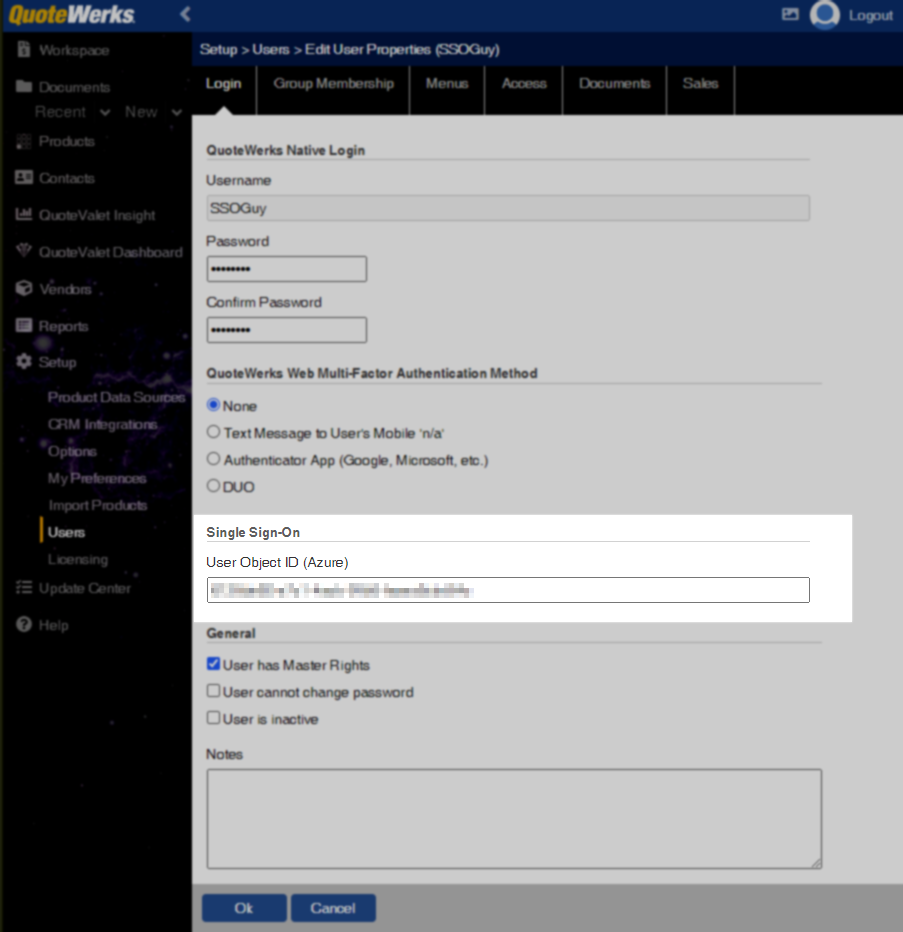
Click OK.
This user will now be able to use Single Sign On in QuoteWerks Web.
Repeat the last three steps for all users you wish to enable Microsoft SSO with QuoteWerks Web for.