|
|---|
If you have items that require other items to be quoted with them, you may want to use the required items feature to ensure all necessary items are added to the quote.
Setting Up Required Items
Setting up required items involves creating an entry for the item that has required items (we will refer to that item as the master item), and then listing the required items under that entry. Select the Products -> Required Items menu to display the Required Items window:
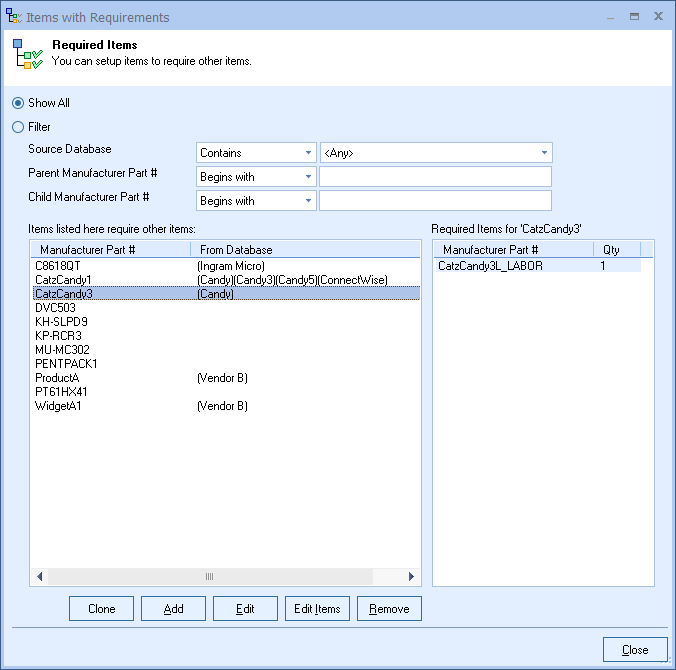
Searching for Required Items
Users can search for Required Items via the Source Database, Parent Manufacturer Part Number, Child Manufacturer Part Number by searching for the exact information or by using the begins with, contains, ends with, and Search Query fields.
|
|---|
|
|---|
Clone
Click on the [Clone] button to copy all data from the original Required Item Master into the clone. You will need to enter the master item's part number. This allows you to quick apply the same required items to another part number.
Important: This will NOT create a new product in the Product Database. You need to enter an item that already exists, or create that item in the product database after closing this window. |
Add
Click on the [Add] button to select the master item. The master item is item that will have other required items. The Product Lookup window will be displayed so that you can find the master item, select it, and click on the [Select] button to add it to Items with Requirements list.
Adding Items from Etilize
Items from Etilize can be used in Required Items by searching for the items in Etilize or selecting them from the Etilize Folders under the Etilize Product Source. When adding items to a Required Item from Etilize, it is important to select the vendor first before adding the item to the Required Item. If the vendor is not selected, QuoteWerks will automatically use the first vendor available for that item when it's added to the document from the Required Item. Additionally, the Real-time pricing and availability will be updated for the item when it is added to the document.
Edit
The [Edit] button on this window will let you select the database(s) for this required item. This is useful if you have an item sold by multiple vendors that require different required items.
For example, if Item A is sold by Vendor A and Vendor B, you can specify that when Item A is sourced from Vendor A, the required items are different than when Item A is sourced from Vendor B.
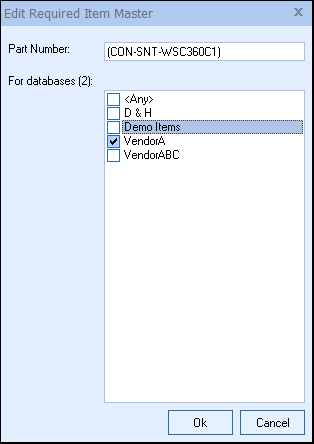
Edit Items
To specify which items are required by the master item, select it, and click on the [Edit Items] button. The Required Items window will then appear:
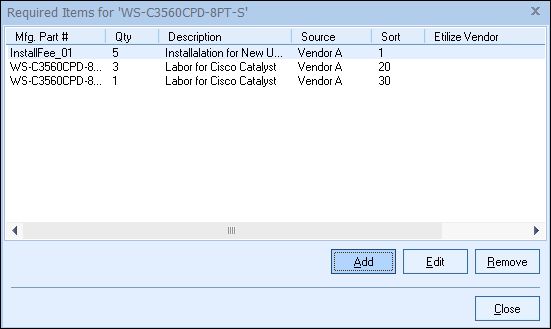
Click on the [Add] button to add the required items for the master item. The Product Lookup window will be displayed so that you can select items that are required by the master item. Once you have selected the item(s), click on the [Select] button to add the item(s) to the Required Items for Master Item window.
Remove
To remove an item with requirements, select the item and click on the [Remove] button. This does not delete items from their product source, it simply removes any required item references from the parent item.
Note: The Items with Requirements window can be resized. The last size and location will be remembered (per user) for the next time. |
Required Item Properties
As you add items to the list, the Required Item Properties window will appear:
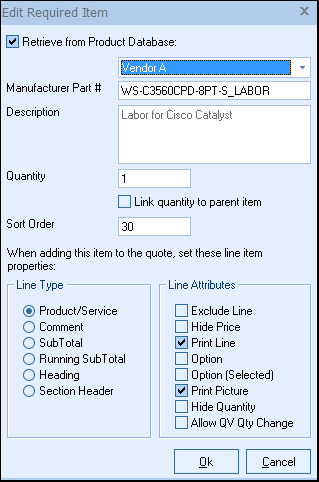
The Required Item Properties window will provide various options and settings for the user to select before it is added to the Required Items list.
Retrieve from Product Database
This checkbox will load the information for the selected item from the database where it is stored. De-selecting this option will remove the ability to use this item as a Product/Service under the LineType option. This should only be unchecked if you want to convert this item to a Comment, Subtotal, Running Subtotal, or Heading line to take advantage of those line types unique attributes. If you wish for your item to remain as a product/service, leave this box checked.
The drop-down menu will display a list of item databases that have been setup in QuoteWerks. Here you can choose where to source this item from the available databases.
Manufacturer Part #
The Manufacturer Part # field is the unique part number for this item. This field is required if the required item is going to be a Product/Service type item. If it is going to be a Comment, Subtotal, Running SubTotal, or Heading line, it is not required.
Description
The Description field is the customer facing description for this item.
Quantity
The Quantity field will be the quantity of the item when it is added to the document.
Link Quantity to Parent Item
This option will link this required item's quantity to the master item's using the Dependent Quantity feature. This means the quantity set here will automatically change when the master item's quantity is adjusted.
Sort Order
The Sort Order field determines the order in which items will be added after the master item to the quote. Set a low number (1, 5, 10) for the item to be added to the quote first or higher to be added later or last.
Line Type
The Line Type section lets users choose the line type for this item. Each Line Type has their own unique set of attributes and functions as users can select from Product/Service, Comment, Subtotal, Running Subtotal, and Heading.
Line Attributes
The Line Attributes options will enable users to set the default line attributes for the required item. These will simply be the default settings and can be edited once the item has been added to the quote.
Note: Items used for Required Items must have a unique manufacturer part number. |
Using the Required Items Feature
Whenever you add an item to the quote that has a list of required items, the required items will automatically be added along with that item.
|