There are several pricing methods available for you to calculate your customer’s price of an item. The cost, price, and list fields that you setup for each item can be used in different ways depending upon your method of calculating your customer’s price for the item.
In general, you will calculate your customer’s price for an item using the cost of the item (to charge more than what the item costs you), or using the list price of the item (to discount the customer price from the list price). Most pricing methods are based on these two methods. Other pricing methods are supported and explained below.
Each pricing method will have a Price Modifier code associated with it. This Price Modifier code is used to represent the pricing method used for this item when it has been added to the quote. When looking at the item while it is in the quote, you will see the Price Modifier code listed in the Price Modifier column.
Choosing an Item Pricing method
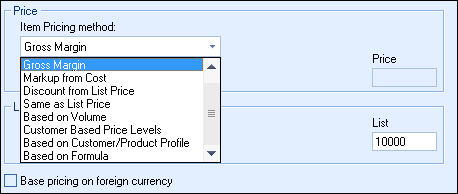
You can select the type of pricing method to be used for this product from the drop-down list.
Choosing this method allows you to manually enter a price in the price field that will be used as the price of the product when adding it to the quote. This method does not calculate the price using any of the other pricing methods.
When an item using this pricing method is added to the quote, the Price Modifier column will be blank. After the item has been added to the quote, you can adjust the unit price at a later time by typing in the new price in the unit price column. If an item was added to the quote that used a different price modifier, you could change that item to use a manually entered price simply by typing in the new price in the unit price column.
When using this method, you can optionally enter the list price of the product in the list field so that when you present the quote to your customer, your customer can see the list price of this product and the price that you are giving them so that your customer can see the “great” deal you are giving them.
“Gross Margin”, also known as “Margin,” “Profit Margin,” or “Points”. Choosing this method will allow you to enter the gross margin as points in the “Enter Points” field that will be used to calculate the price of the item. As you enter the points, the unit price will be automatically calculated. Since the unit price will be calculated based on the unit cost, make sure that you have entered a value in the unit cost field.
When an item using this pricing method is added to the quote, the Price Modifier column will contain the Gross Margin price modifier of “P20” for example. The “P” represents the Gross Margin pricing method, and the “20” in this example represents 20 points or 20% gross margin. After the item has been added to the quote, you can adjust the price modifier by editing the price modifier in the price modifier column. If an item was added to the quote that used a different price modifier, you could change that item to use a Gross Margin price modifier by simply typing in the Gross Margin price modifier in the Price Modifier column.
When using this method, you can optionally enter the list price of the product in the list field so that when you present the quote to your customer, your customer can see the list price of this product and the price that you are giving them so that your customer can see the “great” deal you are giving them.
Calculation for “Gross Margin”:
PRICE=COST / ((100-POINTS)/100)
Price Modifier Example:
P05 is for 5 points, P20 is for 20 points.
Example of a 20 point margin on a product that costs $200
$250=$200 / ((100 – 20)/100)
“Markup from Cost” is also known simply as “Markup.” Choosing this method will allow you to enter a percentage markup in the “Enter Percent” field that will be used to calculate the price of the item. As you enter the percentage, the unit price will be automatically calculated. Since the unit price will be calculated based on the unit cost, make sure that you have entered a value in the unit cost field.
When an item using this pricing method is added to the quote, the Price Modifier column will contain the Markup from Cost price modifier of “M20” for example. The “M” represents the Markup from Cost pricing method, and the “20” in this example represents 20% markup from cost. After the item has been added to the quote, you can adjust the price modifier by editing the price modifier in the price modifier column. If an item was added to the quote that used a different price modifier, you could change that item to use a Markup from Cost price modifier by simply typing in the Markup from Cost price modifier in the Price Modifier column.
When using this method, you can optionally enter the list price of the product in the list field so that when you present the quote to your customer, your customer can see the list price of this product and the price that you are giving them so that your customer can see the “great” deal you are giving them.
Calculation for “Markup from Cost”:
PRICE=COST + (COST X PERCENT)
Price Modifier Example:
M05 is for a 5% markup, M20 is for a 20% markup.
Example of a 20% markup on a product that costs $200: $240=$200 + (200 X .2)
Compounded Markup from Cost
In some cases you may want to markup an item 30% and then markup the item an additional 10% on that already marked up amount. The price modifier for this would be M30\10.
Example of a 30% markup on a product that costs $200 and then an additional 10% markup on that:
$260=$200 + (200 X .3)
$286=$260 + (260 X .1)
So the total amount would be $286.
Choosing this method will allow you to enter a percentage discount in the “Enter Discount %” field that will be used to calculate the price of the item. As you enter the percent, the unit price will be automatically calculated. Since the unit price will be calculated based on the list price, make sure that you have entered a value in the list price field.
When an item using this pricing method is added to the quote, the Price Modifier column will contain the “Discount from List Price” price modifier of “D20” for example. The “D” represents the “Discount from List Price” pricing method, and the “20” represents a 20% discount from list. After the item has been added to the quote, you can adjust the price modifier by editing the price modifier in the price modifier column. If an item was added to the quote that used a different price modifier, you could change that item to use a “Discount from List Price” price modifier simply by typing in the “Discount from List Price” price modifier in the Price Modifier column.
Calculation for "Discount from List Price":
PRICE=LIST- (LIST X DISCOUNT_PERCENT)
Price Modifier Example:
D05 is for a 5% discount, D20 is for a 20% discount.
Example of a 20% Discount on a product that Lists for $200
$160=$200 – ($200 X .2)
Compounded Discount from List Price
In some cases you may want to discount an item 50% and then discount the item an additional 20% on that already discounted amount. The price modifier for this would be D50\20.
Example of a 50% discount on a product that costs $200 and then an additional 20% discount on that:
$100=$200 – ($200 X .5)
$80=$100 – (100 X .2)
So the total amount would be $80.
Choosing this method will set the customer price of the item to be the same as the list price of the item. Since the unit price will be set the same value as the list price, make sure that you have entered a value in the list price field.
When an item using this pricing method is added to the quote, the Price Modifier column will contain the “Same as List Price” price modifier of “L” for example. The “L” represents the “Same as List Price” pricing method. After the item has been added to the quote, you can adjust the price modifier by editing the price modifier in the price modifier column. If an item was added to the quote that used a different price modifier, you could change that item to use a “Same as List Price” price modifier simply by typing in the “Same as List Price” price modifier in the Price Modifier column.
Choosing this method will set the customer price of the item based on the quantity of the item being quoted. Volume Based pricing is also known as “Quantity pricing” or “Price Break” pricing. This pricing method allows you to track changes in price as the volume increases. QuoteWerks support 15 volume pricing levels
Once you select this method, the Edit Volume Pricing window will appear to let you set the start quantity, end quantity, and product price for that quantity range:
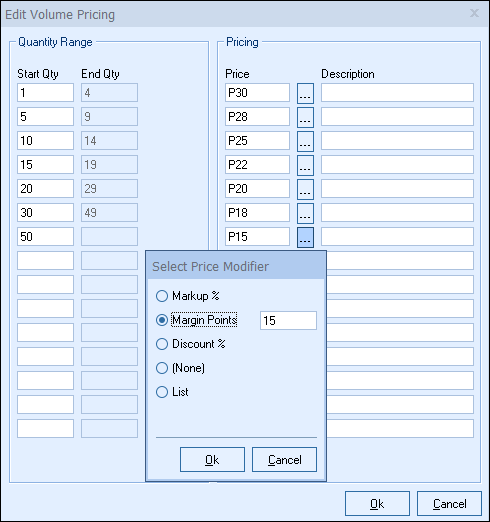
By clicking on the  button, a Select Price Modifier window will open and allow you to select Markup %, Mark Points, Discount %, or List pricing method. In addition, you can simply type in the price of the item. Optionally, you can also include a description of that price range for internal reference purposes
button, a Select Price Modifier window will open and allow you to select Markup %, Mark Points, Discount %, or List pricing method. In addition, you can simply type in the price of the item. Optionally, you can also include a description of that price range for internal reference purposes
When you add a volume based product to your quote, the price column will be updated with the correct volume price based on the quantity entered in for that item on the quote.
When an item using this pricing method is added to the quote, the Price Modifier column will contain the “Volume Based” price modifier of “V” for example. The “V” represents the “Volume Based” pricing method. After the item has been added to the quote, you can adjust the quantity and QuoteWerks will automatically retrieve the correct volume based price for the quantity entered.
If you have added the item to the quote, and decide that you no longer want to use the “Volume Based” pricing method, you can change the price modifier in the Price Modifier column to reflect the new pricing method that you would like to use.
If an item was added to the quote that used a different price modifier, you cannot change that item to use a “Volume Based” price modifier simply by typing in the “Volume Based” price modifier in the Price Modifier column. Since a volume based priced item has a price for each quantity range, you must always setup an item to use volume based pricing before you can use it in a quote.
Note: Volume Pricing is not supported when using the foreign pricing feature. |
Choosing this method will set the customer price of the item based on the price level your customer is associated with. “Customer Based Price Levels” are also known as “Price Level pricing”.
Once you select this method, the Edit Pricing Levels window will appear to let you set the unit price for each price level. By clicking on the  button, a Select Price Modifier window will open and allow you to select Markup %, Mark Points, Discount %, or List pricing method. In addition, you can simply type in the price of the item for the given price level.
button, a Select Price Modifier window will open and allow you to select Markup %, Mark Points, Discount %, or List pricing method. In addition, you can simply type in the price of the item for the given price level.
A maximum of fifteen price levels are supported.
Note: To use this feature, you will first need to setup a list of customer profiles, and then assign each customer profile to a price level. |
To create your list of customer profiles (Base Pricing, End user, Gold Level) go to the Utilities -> Customer Profile Maintenance menu. Click on the [New] button to create a new customer profile, or click on the [Edit] button to change and existing customer profile. See Utilities for more details.
Next, you will need to assign a customer profile to each price level. You can assign a customer profile to a price level by clicking on the [Setup Price Levels] button on the Edit Pricing Levels window, or by selecting the Utilities -> Customer Price Level Assign Maintenance menu.
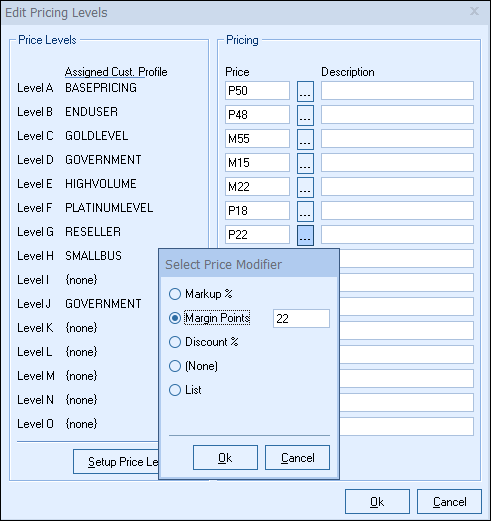
See Utilities for more details.
When you add a “Customer Based Price Level” product to your quote, the price column will be updated with the correct “Customer Based Price Level” price based on the Customer Price Profile specified on the Sold To / Ship to tab of the Quote Workbook.
Note: Make sure that a customer profile has been selected on the Sold To / Ship To tab before adding any products to your quote. |
When an item using this pricing method is added to the quote, the Price Modifier column will contain the “Customer Based Price Level” price modifier of “C” for example. The “C” represents the “Customer Based Price Level” pricing method.
If you have added the item to the quote, and decide that you no longer want to use the “Customer Based Price Level” pricing method, you can just change the price modifier in the Price Modifier column to reflect the new pricing method that you would like to use.
If an item was added to the quote that used a different price modifier, you cannot change that item to use a “Customer Based Price Level” price modifier simply by typing in the “Customer Based Price Level” price modifier in the Price Modifier column. Since a customer based price level priced item has a price for each price level, you must always first setup an item to use customer based price level pricing before you can use it in a quote.
Based on Customer/Product Profile
Choosing this method will set the customer price of the item based on a combination of what type of product it is and what customer you are selling it to. “Based on Customer/Product Profile” is also known as “Price Matrix” pricing.
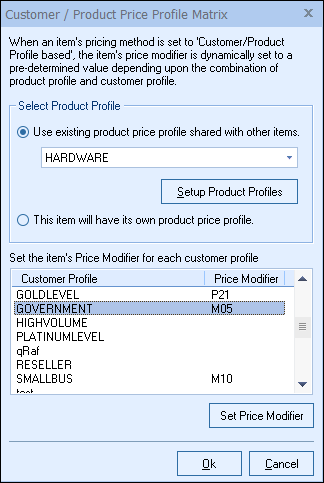
There is no limit to the number of customer profiles or product profiles that can be defined, which enables you to create any size or complexity of price matrix. The price matrix below demonstrates the relationship between the customer profile and the product profile and the price modifier.
Price Matrix Example
Product Profile |
Customer Profile |
Customer Profile |
Customer Profile |
Customer Profile "End User" |
Hardware |
D50 |
D50 |
P20 |
M30 |
Labor |
D20 |
P10 |
M15 |
M25 |
In the price matrix example above, you can see that if the customer has a “Government” customer profile, and you are selling a product that is associated with the “Hardware” product profile, then the product will be priced using a “D50” price modifier. If however you are selling a product that is associated with the “Labor” product profile, then the product will be priced using a “P10” price modifier for this same customer profile of “Government”.
To use this feature, you will first need to setup a list of customer profiles, and you will need to setup a list of product profiles.
To set up a list of customer price profiles, select the Utilities -> Customer Profile Maintenance menu. See Utilities for more details.
To set up a list of product price profiles, select the Utilities -> Product Profile Maintenance menu. See Utilities for more details.
Once the customer and product profiles have been setup, you can edit a product and choose the “Based on Customer/Product Profile” pricing method. The Product Price Profile Matrix window will appear. This window is where you will enter the price modifier to be used with this product for each customer profile.
You can set the price modifier for each customer price profile. If you sell a product for a 15% gross margin when you sell this product to GOVERNMENT customers, you can set the price modifier for the GOVERNMENT customer profile to P15. If you sell a product for a 21% gross margin when you sell this product to GOLDLEVEL customers, you can set the price modifier for the GOLDLEVEL customer profile to P21.
Different types of pricing methods can be associated with each customer profile. For example, we could have specified a P15 (Gross Margin) price modifier for the GOVERNMENT customer profile, and then a D30 (Discount %) price modifier for the GOLDLEVEL customer profile. Four pricing modifiers; “Gross Margin”, “Markup from Cost”, “Discount from List”, and “Same as List” are supported by the “Based on Customer/Product Profile” pricing method.
When you add a “Based on Customer/Product Profile” product to your quote the price column will be updated with the correct “Based on Customer/Product Profile” price based on the Customer Price Profile specified on the Sold To / Ship To tab of the Quote Workbook (Make sure that have a customer profile selected on the Sold To / Ship To tab before adding the product to your quote). The Customer Price Profile can be retrieved from your ACT!, GoldMine, or Maximizer contact manager using the QuoteWerks DataLink feature. For details, see Contact-Management Integration.
On the Product Price Profile Matrix window, you can specify that this item should have its own unique product price profile when the item is sold to customers with different customer price profiles. This is the default product profile option. Alternatively, you can specify that this item should be associated with a product price profile shared by other products. For example, if you have 100 products that you sell, and 60 of those products all follow the same price profile, rather than specifying the price modifier for each customer profile for each of these 60 products, you can instead specify the price modifiers for each customer profile for one of the 60 products, and then set the other 59 products to share the same product profile. This option will shorten the amount of time it takes to setup and maintain product profiles when many products use the same profile.
When an item using the “Based on Customer/Product Profile” pricing method is added to the quote, the Price Modifier column will contain the price modifier specified by the current customer profile and product. Since the price modifier is automatically determined by the “Based on Customer/Product Profile” pricing method, the price modifier cell will have a yellow background indicating that this price modifier has been automatically set.
If you have added the item to the quote, and decide that you no longer want to use the “Based on Customer/Product Profile” pricing method, you can just change the price modifier in the Price Modifier column to reflect the new pricing method that you would like to use.
If an item was added to the quote that used a different price modifier, you cannot change that item to use a “Based on Customer/Product Profile” pricing method simply by changing the price modifier in the Price Modifier column. Since a “Based on Customer/Product Profile” priced item has a different price modifier depending upon the customer the item is being sold to, you must always first setup an item to use “Based on Customer/Product Profile” pricing before you can use it in a quote.
For a product/service line item, you can use the formula-based price feature to calculate a unit price rather than having it be a static value. With this unit price formula, you can specify an item’s price as a percentage of one or multiple matching line items' Unit Price, Unit List, Extended Price, or Extended List. Choosing this method will allow you to set the price of an item as a calculation rather than a specified price.
The benefit to setting up a product definition to calculate the unit price based on a formula is that you won't have to set this calculation every time you use the item. By storing the formula in the product definition, QuoteWerks will remember that formula for future usage of the item.
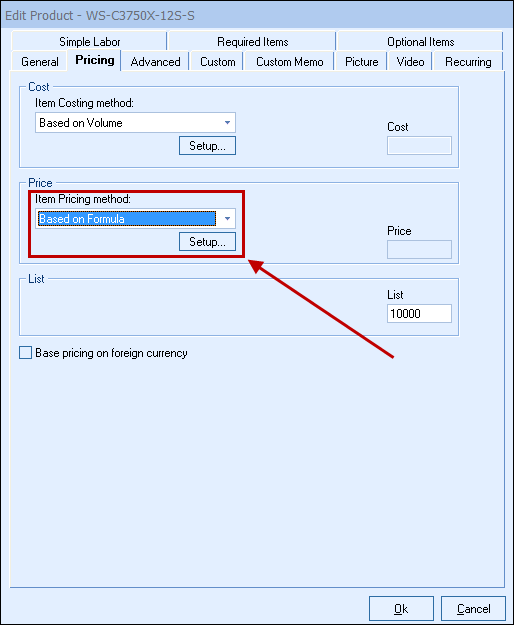
Select "Based on Formula" from the Item Pricing method drop-down box, as shown above. This will display the Set Unit Price formula window:
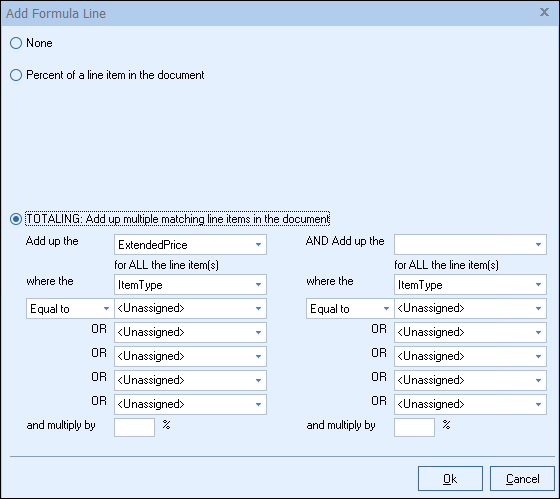
Example of When to Use the Unit Price Formula
Let’s say that you want the price of an item to be a percent of the price of another item on the quote. You can set up this item so its price is calculated as a percent of the price of a different item in the quote. QuoteWerks has a Percent Charge line-item type, which provides very similar functionality. The difference however is that the Percent Charge line-item type always performs its calculation using the line above it, whereas this formula-based pricing method can refer to any line on the quote (the manufacturer part number is used to identify the source item within the quote) as the source for its calculation.
When an item using the formula-based pricing method is added to the quote, the Price Modifier column will be empty, and the Unit Price column will contain the result of the formula calculation. The background color of the Unit Price cell will be yellow, indicating that this value is being calculated by a formula-based pricing method. When the item is added to the quote, it will look in the quote for the line item that has the manufacturer part number that its price will be based on. If no line items with this manufacturer part number are found, the background color of the entire line will be red, indicating that the “parent” manufacturer part number could not be found, which therefore makes the price for that line item invalid.
If you've added the item to the quote and decide you no longer want to use the formula-based pricing method, you can just change the price modifier in the Price Modifier column to reflect the new pricing method you'd like to use.
Important: If an item was added to the quote that used a different price modifier, you cannot change that item to use a formula-based pricing method simply by changing the price modifier in the Price Modifier column. Since a formula-based item’s price is calculated based variables such as the percentage and part number, you must always set up an item to use formula-based pricing before you can use it in a quote. |
View Formula-based Unit Pricing to use formulas on the fly on the DocumentItems tab.