The Etilize Product Comparison Window displays the items in a table format with item attributes to make it easy for users to make a side-by-side comparisons of items from Etilize. You can compare up to 15 items at once (depending on monitor size). This feature is part of the QuoteWerks Product Content Subscription. Etilize Product Comparison is available for all Etilize-based real-time distributors including Jenne (USA), Ingram Micro USA and Canada, SYNNEX USA and Canada, Tech Data USA and Canada, D&H USA and Canada, as well as Westcon/Comstor USA and Canada and ASI USA. The UK distributors supported include Ingram Micro, Northamber, Tech Data, and Westcoast. Ingram Micro Australia and Dicker Data (Australia) are also supported for the Comparison Window.
For instructions on how to use the QuoteWerks Product Content Subscription, visit the Using the Product Content Subscription section of this help file.
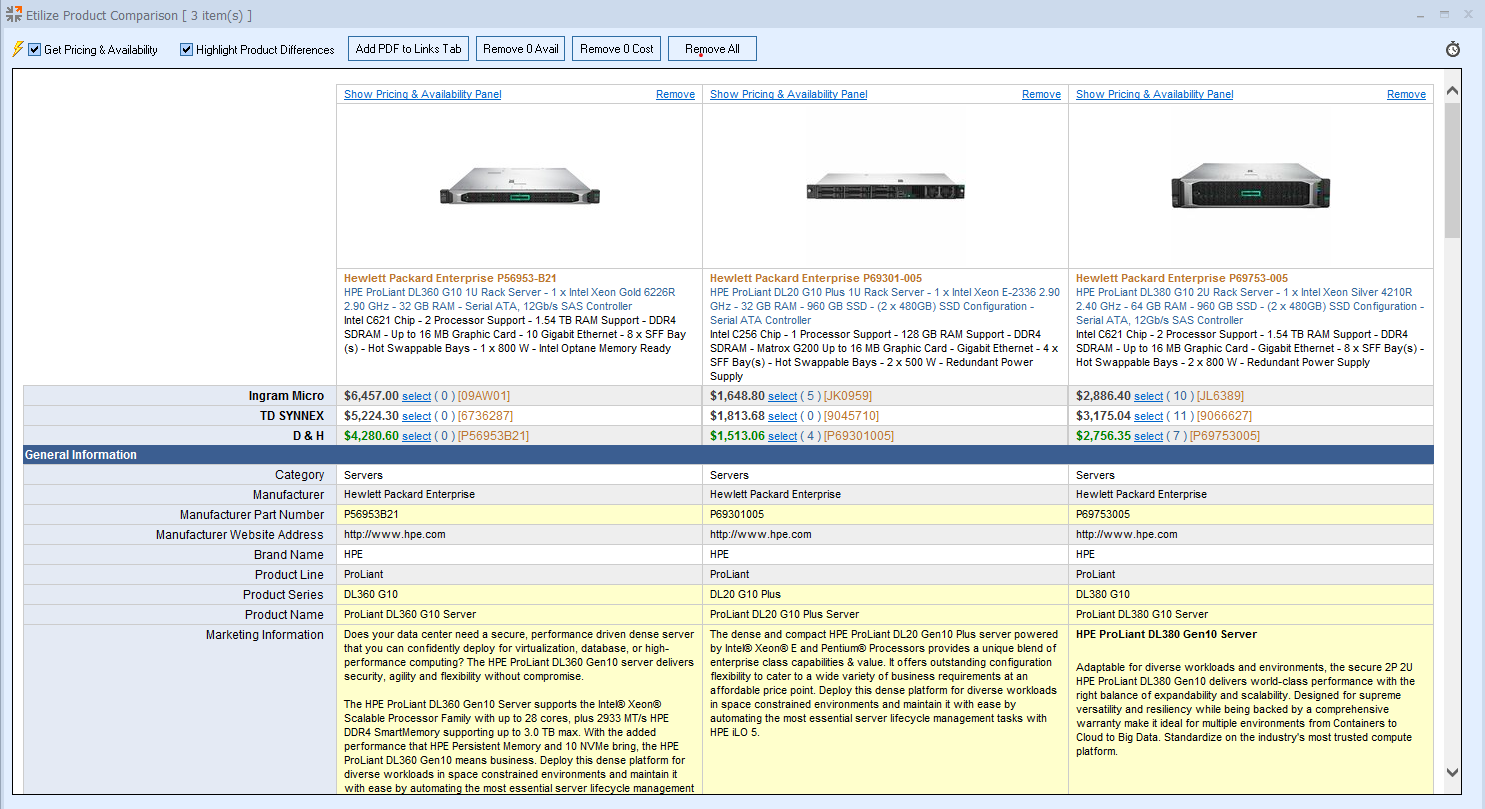
Adding items to the Etilize Product Comparison Window
There are two ways to add items to the Etilize Product Comparison Window, the [Compare] button on the Product Sourcing Panel and by right-clicking on a single or multiple items and selecting Compare Product Features (Etilize) option.
Compare Button
To add an item to the comparison window, simply click on an item in the Product Sourcing Panel and then click on the [Compare] button. A new window will open and the item will be added. Repeat this step to continue to add items to the comparison window.
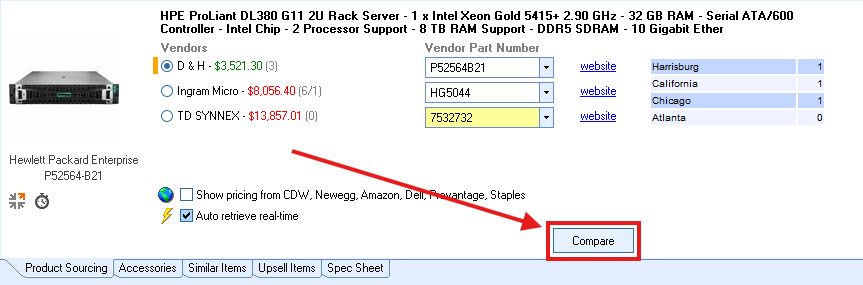
Right-click Menu Option
To add multiple items to the Comparison Window at one time, hold the CTRL and highlight multiple items by clicking on them. Once you have highlighted all the items you would like to compare, right-click and click on Compare Product Features (Etilize).
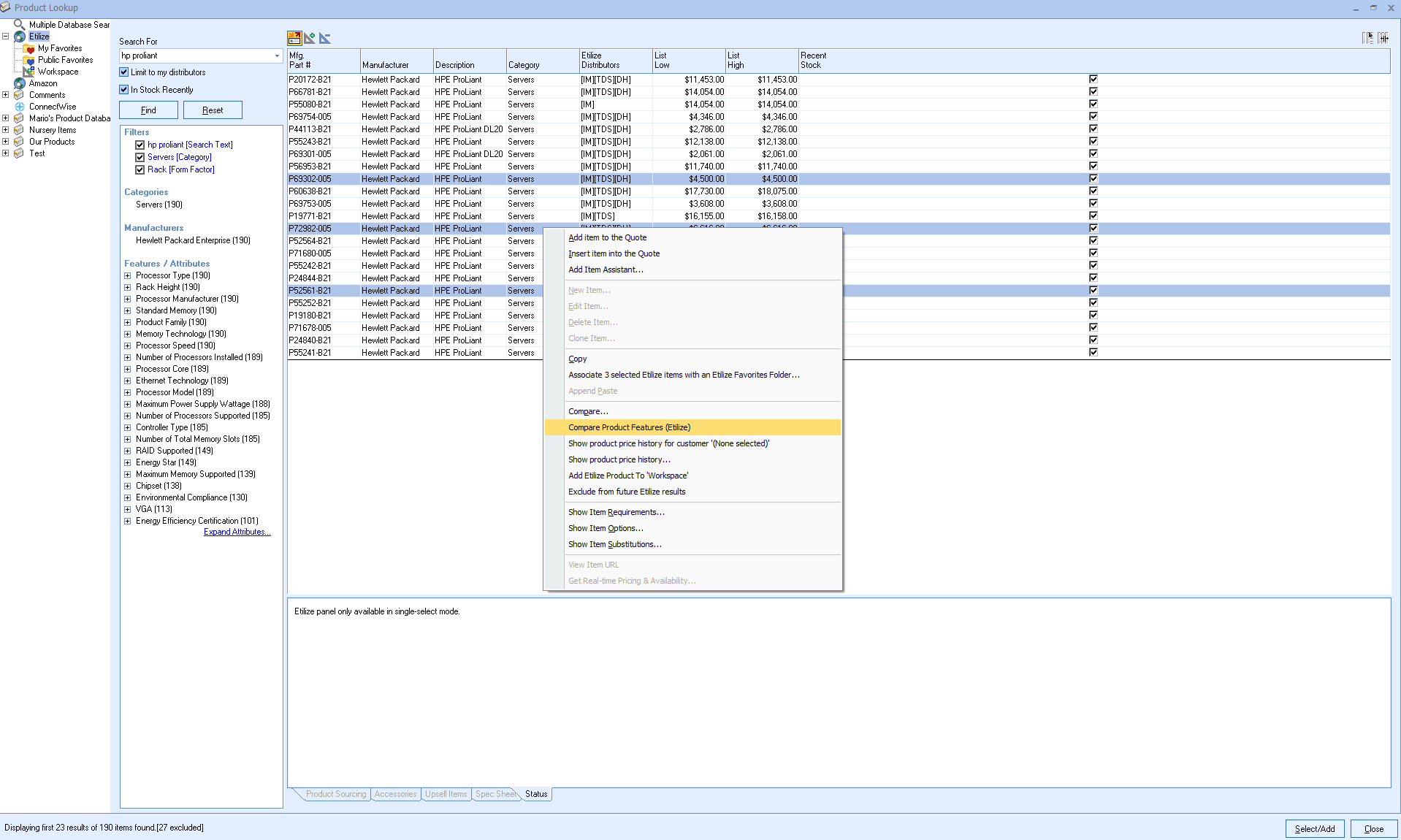
Comparing Items
After you have added your items to the Comparison window, you have two checkboxes available for comparing items against each other.
Get Pricing & Availability Checkbox
This checkbox will display the real-time pricing and availability across all the items in the comparison window so you can check pricing on all items at once. Similar to the Product Sourcing Panel, the best cost will be highlighted in green. If you would like to add an item to your quote, simply click on the item's price or the [select] hyperlink and the item will be added to your quote. Additionally, the vendor part number is also hyperlinked and when clicked will open the vendor website for you to review the item there as well. If an item is pulled from the Part Locator, a bulls-eye icon will appear next to the item's price.
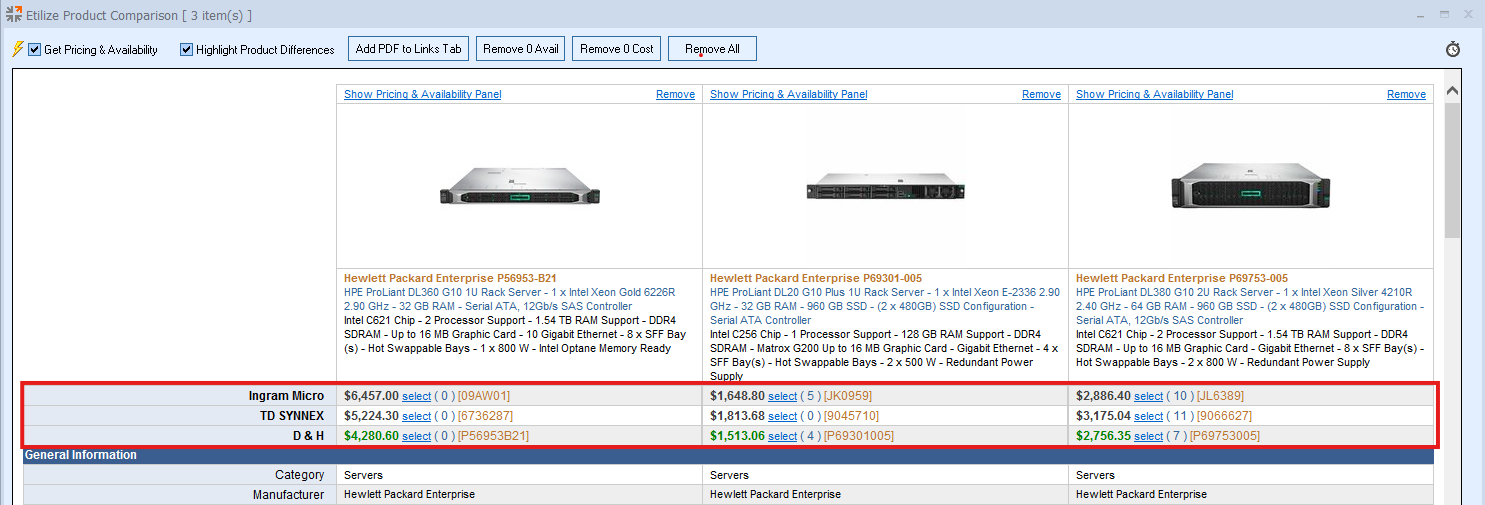
Highlight Product Differences Checkbox
This checkbox will highlight any differences between items in yellow. For example, the manufacturer part number will be different for these items, so it will be one of the fields highlighted when we apply that selection.
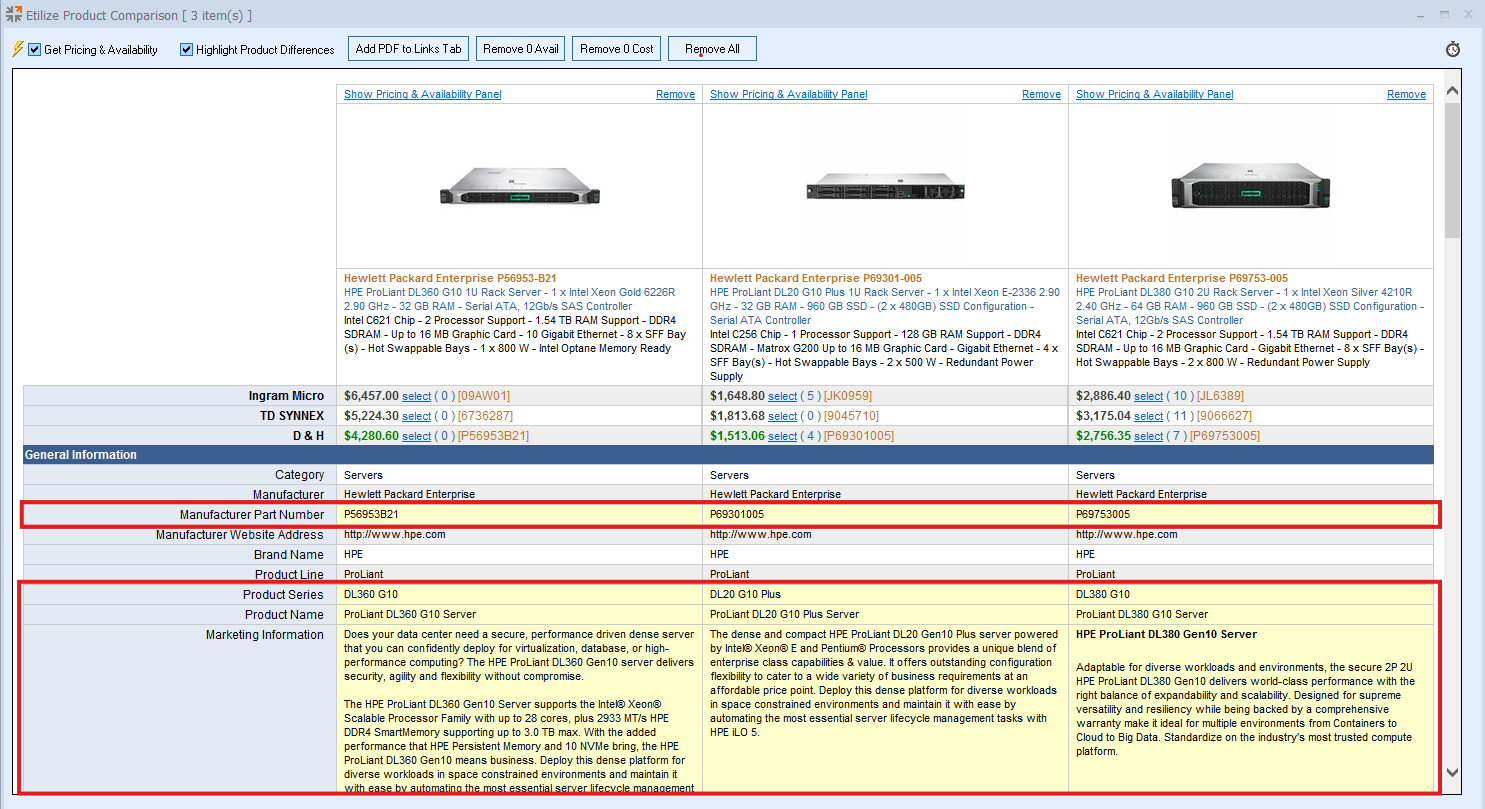
Adding PDF Links to Links Tab
The [Add PDF Links to Links Tab] button will take all the items in the comparison window and add them to a PDF file that is then attached to the Links tab on the Quote WorkBook. This PDF can then be sent to the customer so they can see the differences between the items from the comparison window. As with the Etilize Spec Sheet PDF, this obeys the option to not include the ManufacturerPartNumber if that option is set.
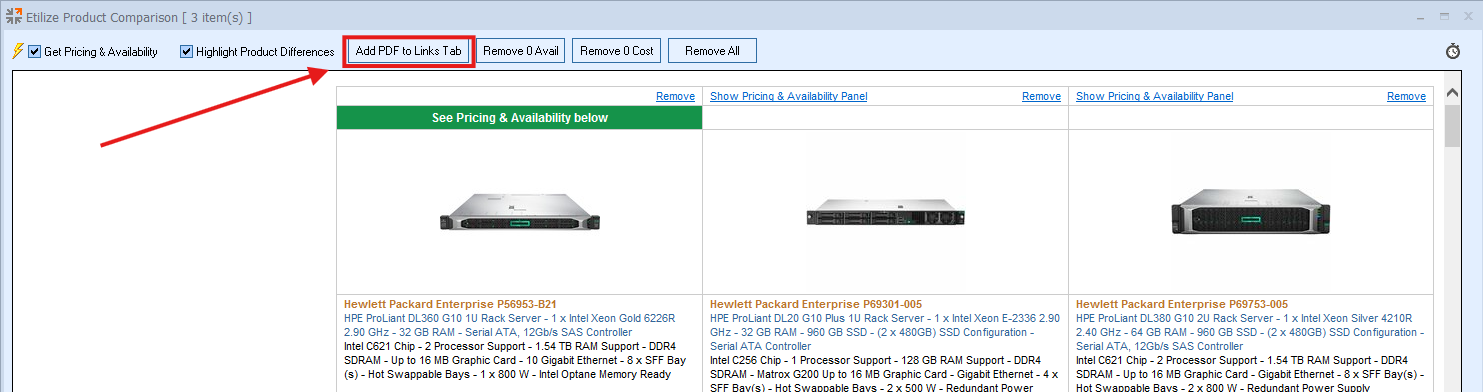
Remove 0 (zero) Availability Items from Comparison Window
After retrieving the real-time price and availability, the [Remove 0 Avail] button will remove any results in the Comparison Window that have the availability of zero for all distributors.
Important: Some distributors will have 0 (zero) availability in the physical warehouse but may drop-ship the item direct from the manufacturer. Be sure to check before using this feature. |
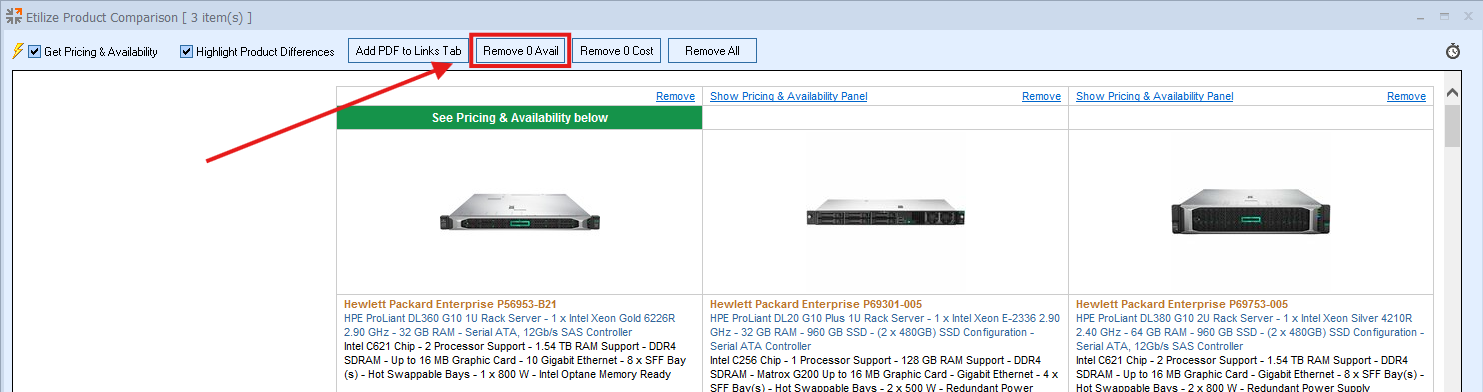
Remove 0 (zero) Cost Items from Comparison Window
After retrieving the real-time price and availability, the [Remove 0 Cost] button will remove any results in the Comparison Window that have the cost of zero for all distributors to help de-clutter and remove results that are not useable from the search results.
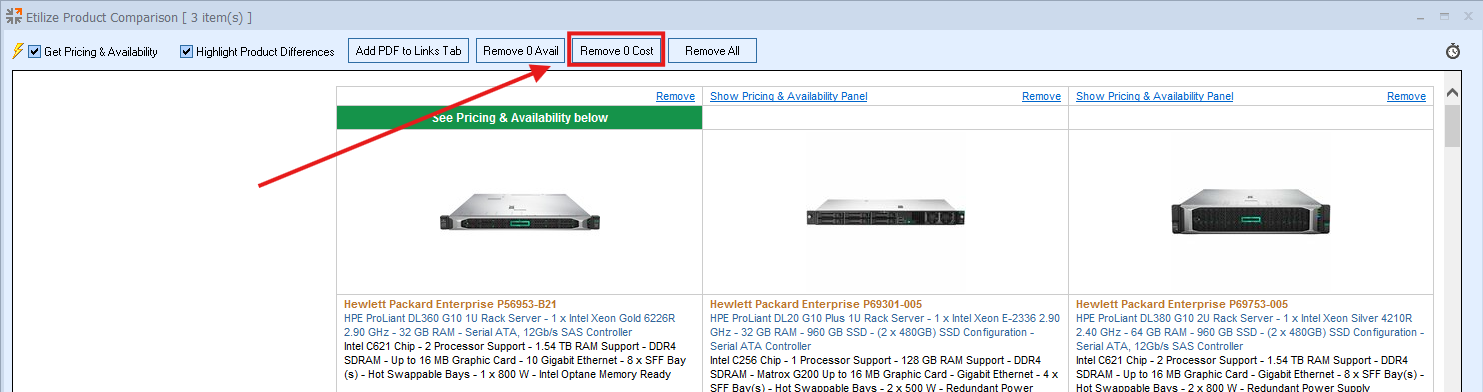
Remove All Items from Comparison Window
The [Remove All] button will remove all the items from the Comparison Window at the same time.
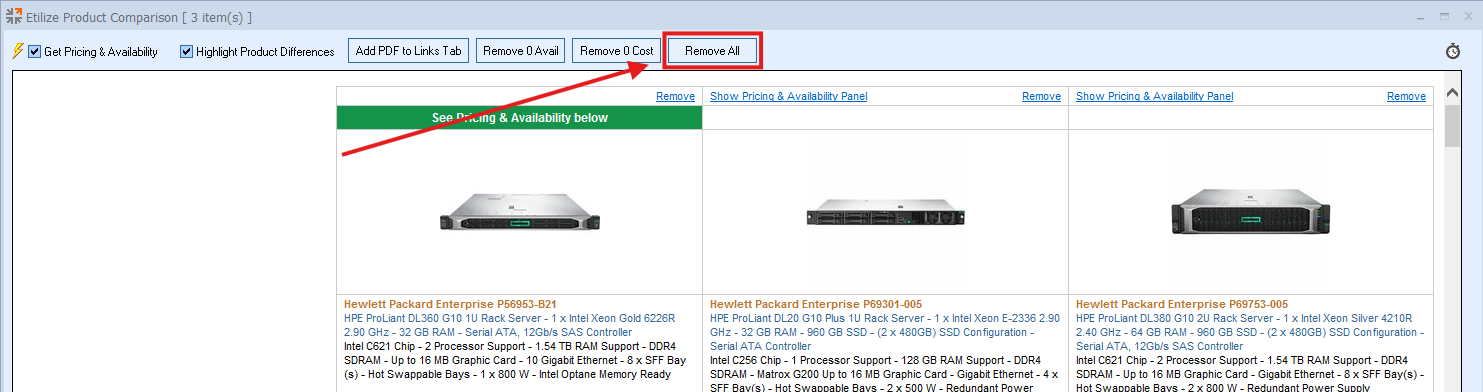
Show Pricing & Availability Panel
Each item can also display the Pricing and Availability Panel by clicking the [Show Pricing & Availability Panel] hyperlink above each item's picture. This will open the Product Sourcing Panel providing you with pricing, warehouse availability, accessories, similar items, upsell items, spec sheets, and consumer pricing from the Extended Sources. The [Compare] button will be enabled for any item selected from one of these tabs, if it has not already been added to the Etilize Product Comparison Window.
Accessing the Product Sourcing Panel window from the Etilize Product Comparison Window is especially useful if you want to compare accessories, similar, or upsell items from a selected item. You can also add items from this panel to your quote by using the [Insert] and [Add] buttons. You can hide this panel by clicking on the [Hide] hyperlink on the top right of the panel.
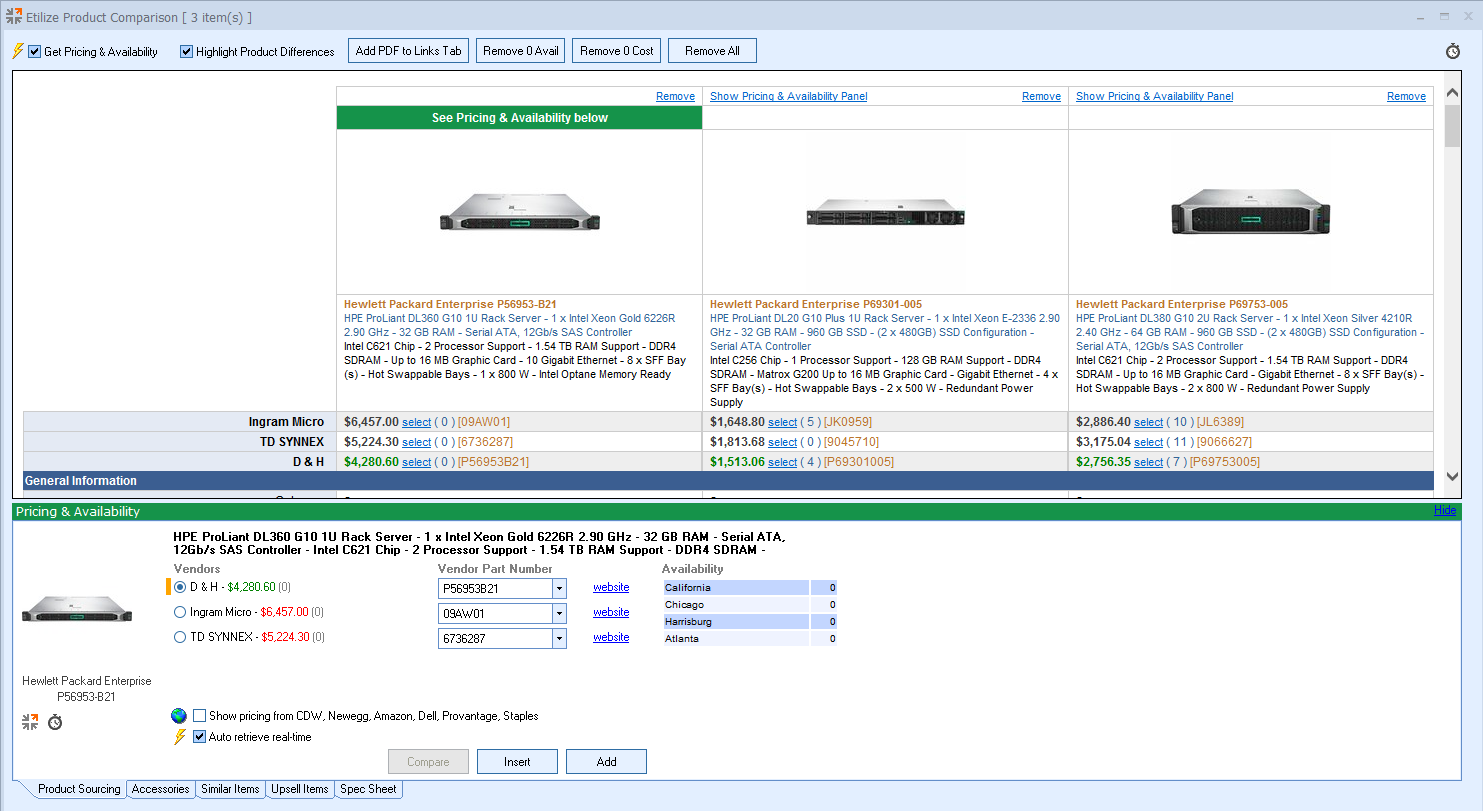
Remove
To remove an item from the Comparison Window, simply click on the Remove hyperlink at the top of the window.
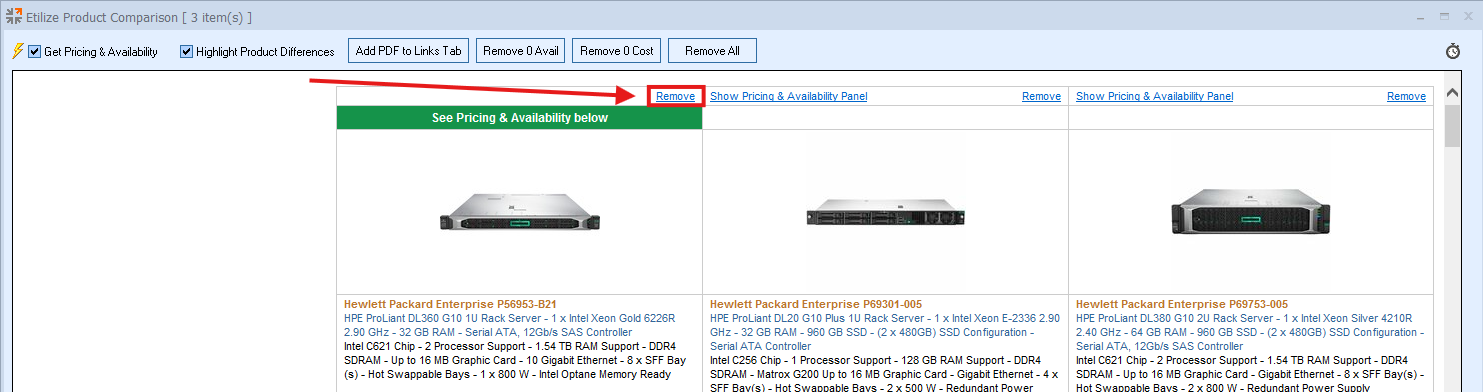
The [Show Pricing & Availability Panel] hyperlink and the [Remove] hyperlink also available at the very bottom of the comparison window.
To close the Etilize Product Comparison window, click on the "X" on the top right of the window. This will exit the window.
|
Related Links