You can perform price comparisons from two areas within QuoteWerks: from the quote and from the Product Lookup window. The compare feature works a little differently depending upon which area you launched the price comparison feature from.
From the Quote
You can select items that are already in a quote, and compare different vendor’s prices for those items. To launch the price comparison worksheet this way, open an existing quote, or have a quote open with some line items in it, and select the Tools -> Compare Prices between Vendors menu to compare prices for the selected items in the quote. If you do not select any items on the quote sheet, all the items on the quote will be compared.
From the Product Lookup Window
You can select items from the Product Lookup window, before you have added them to the quote, and compare different vendor’s prices for those items. To launch the price comparison worksheet this way, select 1 or more products from the Product Lookup results, and right-click and select the Compare menu.
Choosing Vendors
Whether starting from the quote or Product Lookup window, you'll be prompted to select which vendor databases you would like to include in the comparison.
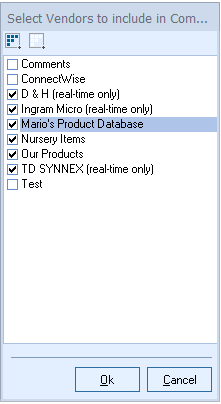
Compare Assistant
Sometimes, vendors have small variations in how they store manufacturer part numbers in their system.
For example, for the manufacturer part number of "AC2540", one vendor will store it as "AC2540" while another vendor might store it is "AC2540 00HSW". QuoteWerks is looking for an exact match in all the vendor databases, so this causes issues.
To alleviate this problem, you can use the Compare Assistant.
When QuoteWerks performs tasks that require it to compare manufacturer part numbers such as “Refresh items with Latest or Best Pricing”, and “Run a price comparison” and the manufacturer part number is not found, the Compare Assistant will be displayed to assist you in navigating this issue.
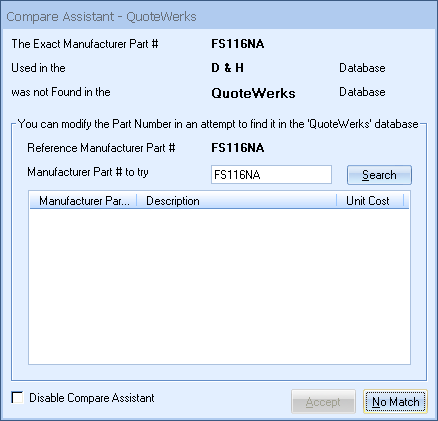
|
If the Compare Assistant cannot find an exact match of the manufacturer part number you are looking for, it will display any part numbers that begin with the entered value. After searching for a part, you can still modify the part number and search again.
Type in the modified manufacturer part number and click on the [Search] button. When you do find the matching part, just select it and click on the [Accept] button. If you do not find the matching part click on the [No Match] button.
If you're comparing prices for multiple items and you want the price Comparison Assistant to stop appearing, check the Disable Compare Assistant box at the bottom left corner of the Compare Assistant window.
Vendor Price Comparison Worksheet
Next, the Vendor Price Comparison Worksheet will appear. QuoteWerks will search for the manufacturer part number of the item that is being compared in each of the selected product databases, and display each vendor’s price for that manufacturer part number.
Vendor Price Comparison Worksheet when comparing items from the quote
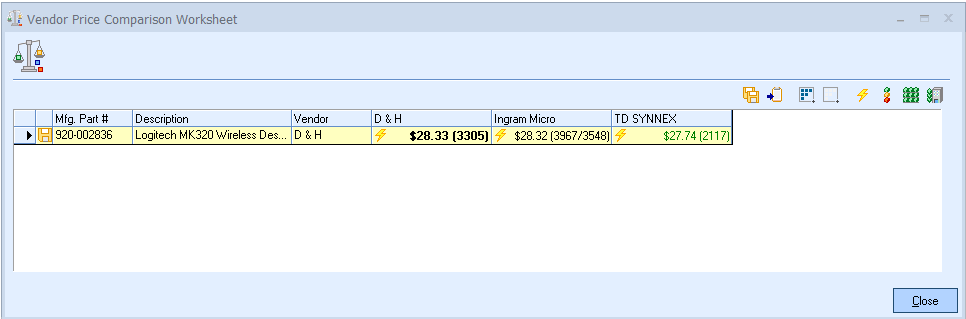
Vendor Price Comparison Worksheet when comparing items from the Product Lookup window
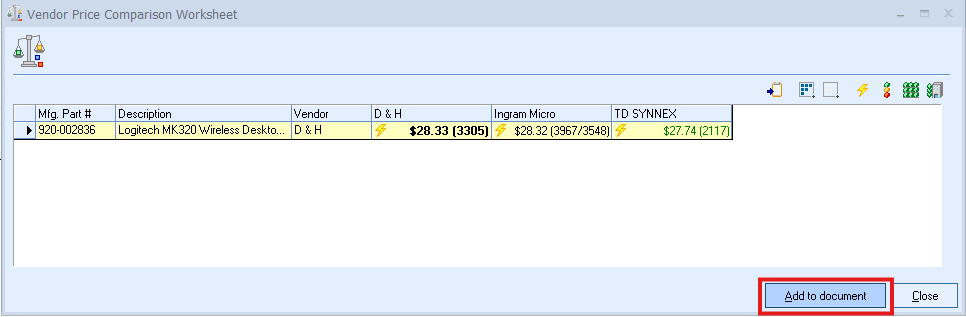
Note that the save icon column is not displayed and there is now an [Add to document] button.
The Vendor Price Comparison Worksheet contains a wealth of information. It displays the manufacturer part number of the item it is comparing, the description of the item, and the price from each vendor that was included in the price comparison.
|
Save Column (When Comparing from Quote Only)
When you make a change to an item in the price comparison worksheet such as changing the vendor, or updating the selected vendor’s price with real-time pricing, a save icon ( ) will appear in the left-most column. If you click on the save icon, the changes that you made will be applied to the line item back in the quote. If you do not click on the save icon, then any changes made to this item on the price comparison worksheet will not be applied to the quote. You can also click on the (
) will appear in the left-most column. If you click on the save icon, the changes that you made will be applied to the line item back in the quote. If you do not click on the save icon, then any changes made to this item on the price comparison worksheet will not be applied to the quote. You can also click on the ( ) toolbar button to save all the (or all the selected) line items that have changed.
) toolbar button to save all the (or all the selected) line items that have changed.
[Add to Document] Button (When comparing from Product Lookup Window Only)
When launching the price comparison worksheet from the Product Lookup window, an [Add to document] button will be available. You can select an item, and click on this button to add the item to the document.
Vendor Column
There is also a vendor column that lists the vendor that you are currently sourcing the product from. You can change the vendor that you would like to source the product from by selecting a different vendor from the vendor drop down list. You can also change the vendor by double-clicking in the price cell of the vendor that you want.
Lowest Price Indicator
You may notice that one of the vendor’s price cells is green, and the rest are black. QuoteWerks will determine which vendor’s price is the lowest, and will change the color of the price to green making it easier for you to identify the lowest price.
Selected Vendor Indicator
You may also notice that one of the vendor’s price cells is bolded, and the rest are not bolded. QuoteWerks bolds the price cell of the vendor that is currently selected under the vendor column making it easier for you to locate the selected vendor’s price.
Export to Clipboard
You can use the ( ) toolbar button to export all of the information to the Windows clipboard so that you can paste the information into another application for further analysis if desired.
) toolbar button to export all of the information to the Windows clipboard so that you can paste the information into another application for further analysis if desired.
Select All
You can use the ( ) toolbar button to select all of the items in the window.
) toolbar button to select all of the items in the window.
Deselect All
You can use the ( ) toolbar button to deselect all of the items in the window.
) toolbar button to deselect all of the items in the window.
Real-time Pricing & Availability
If a vendor that you selected to include in the compare supports real-time pricing, and you have purchased and installed the QuoteWerks real-time data module, you may notice that there is a  button to the right of the vendors price. If you click on this button, it will retrieve the real-time pricing for this item, and if you accept the real-time data that is retrieved, an
button to the right of the vendors price. If you click on this button, it will retrieve the real-time pricing for this item, and if you accept the real-time data that is retrieved, an  icon will appear to the left of the price indicating that the price is real-time.
icon will appear to the left of the price indicating that the price is real-time.
You can also use the ( ) toolbar button to retrieve the real-time data from all the vendors at once for all the items in the comparison worksheet, or for just the selected items. Once you have retrieved real-time pricing & availability, the availability will be displayed in two ways. The total availability and the availability from your warehouse (if one is selected for that distributor on the Real Time tab of the Tools -> Options menu) will display in parentheses next to the price for each distributor. So for example if the real-time price for a product is $89.95 and there are 2 in stock at your preferred warehouse and 59 in stock across all warehouses it wouod be displayed as “$89.95 (2/59) If you hover your mouse over the product price for a specific vendor, a menu will display that shows the product availability from each of that distributor’s warehouses.
) toolbar button to retrieve the real-time data from all the vendors at once for all the items in the comparison worksheet, or for just the selected items. Once you have retrieved real-time pricing & availability, the availability will be displayed in two ways. The total availability and the availability from your warehouse (if one is selected for that distributor on the Real Time tab of the Tools -> Options menu) will display in parentheses next to the price for each distributor. So for example if the real-time price for a product is $89.95 and there are 2 in stock at your preferred warehouse and 59 in stock across all warehouses it wouod be displayed as “$89.95 (2/59) If you hover your mouse over the product price for a specific vendor, a menu will display that shows the product availability from each of that distributor’s warehouses.
To add the product to the quote using a different vendor, double click on the price cell under that vendor’s column. The item will be added to the bottom of the quote. You will need to delete the other product from the body of the quote.
Source item(s)
You can use these toolbar buttons to automatically Source item(s) from the Vendor that best matches your needs. There are 3 different options. They each source the item(s) based on some different criteria.
Source item(s) from best cost vendor ( )
)
This option simply finds the vendor with the lowest cost even if the vendor does not have any stock of the item.
Source item(s) from best cost vendor with Stock ( )
)
This option sources the product from the lowest cost vendor that actually has the item in stock.
Source item(s) from best cost vendor with Stock in Preferred Warehouse ( )
)
This option sources the product from the lowest cost vendor that actually has the item in stock at your preferred warehouse. You can specify your preferred warehouse for each vendor under the Real-time tab of the Tools -> Options menu. Usually your preferred warehouse would be the warehouse geographically close to you. The advantages of shipping from your preferred warehouse are that the shipping charges would be lower since the product does not have to be shipped as far and also in some cases, you can pickup the items from the warehouse directly.
General Disclaimer
Items in the distributor’s pricing databases do not always have the correct manufacturer’s part #. This can lead to difficulties in comparing prices by using the manufacturer part number as the reference point. Some distributors include or exclude hyphens and/or spaces. Some distributors make up their own extensions. In most cases the comparisons will work properly, but it is important to note that inconsistencies do exist and are out of the control of Aspire Technologies, Inc. the manufacturer of QuoteWerks. If you are not sure about a price derived from a comparison, look it up manually.
The following is an example of the inconsistencies:
WD Caviar 540Mb drive
Ingram Manufacturer Part# AC2540
TD Manufacturer Part# AC2540 00HSW
|